mbed入門-プログラムをローカルで開発する
mbedを触ったことのないパートナー様向けのmbed入門です。
| 前 | 次 |
| プログラムやライブラリをimportする | プログラムやライブラリを公開する |
e2studio環境でのビルド
以下のページを参照ください。
https://developer.mbed.org/users/RyoheiHagimoto/notebook/export-to-e2studio-langja/
DS-5環境でのビルド
DS-5のプロジェクト形式でexportする
- mbedコンパイラ画面に行きます。
- ローカルで開発したいプログラムを選択し、右クリックします。
- Select 「プログラムのエクスポート」を選択します。
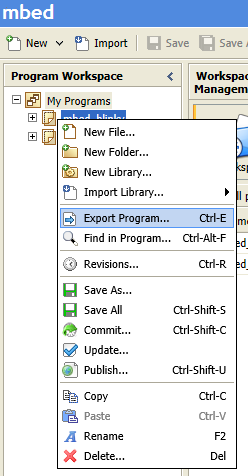
- Export Targetに「Renesas GR-PEACH」を選択します
Export Toolchainに「DS-5」を選択します
「Export」を押します
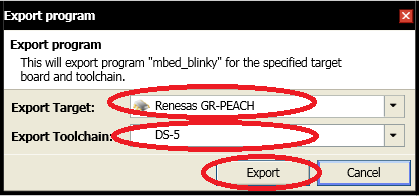
- ダウンロードされたzipファイルを展開します。
ビルド
- DS-5の新しいワークスペースを作成します。
A) 任意の場所にワークフォルダを作成します。(絶対パスに多バイト文字を含まないでください)
B) ステップA)で作成したフォルダにソースファイルをコピーします。
C) DS-5を起動します
D) [ファイル]→[ワークスペースの切り替え]→[その他].
E) [ワークスペース・ランチャー]ダイアログボックスの[参照]をクリックします。
F) A) で作成したフォルダを選択し、[OK]をクリックします。
G) DS-5 は自動的に再起動し、[DS-5へようこそ]画面になります。
H) [ワークベンチへ]をクリックしてください
- [プロジェクトエクスプローラ]で右クリックし、[インポート]を選択します。
- [インポートソースの選択]でselect [一般]→[既存プロジェクトをワークスペースへ].を選択し、[次へ]を押します。
- [ルートディレクトリーの選択]を選択し、[参照]を押します.
- [フォルダーの参照]でソースファイルのコピー先を選択し、[OK]を押します(デフォルトで選択されていると思われます).
- [プロジェクト]でmbedのプロジェクトが選択されていることを確認してください。
- [プロジェクトをワークスペースにコピー]にチェックが入っている場合、チェックを外します。
- [終了]ボタンを押します。
- [プロジェクトエクスプローラ]内のmbedのプロジェクトで右クリックし、「clean project」します。
- [プロジェクトエクスプローラ]内のmbedのプロジェクトで右クリックし、「プロジェクトのビルド」します。
例) "C:¥Workspase"に"mbed_blinky"をexportしたときのフォルダ構成
C:
+-- Workspace
+-- mbed_blinky
| .cproject
| .hgignore
| .project
| ds5_rz_a1h.launch
| GettingStarted.htm
| main.cpp
| mbed.bld
| mbed_blinky.bin <- ".bin" ファイルはここに生成されます
+-- .hg
+-- Build <- ".axf" ファイルはここに生成されます
+-- mbed
トラブルシューティング!
ビルドエラーが出た場合は、以下の設定を行ってください。
[プロジェクトエクスプローラ]内のmbedのプロジェクトで右クリックし、[プロパティ]
[C/C++ Build]→[Settings]→[ARM C++コンパイラ]→[ソース言語]→[ソース言語モード] を「Auto」にしてください
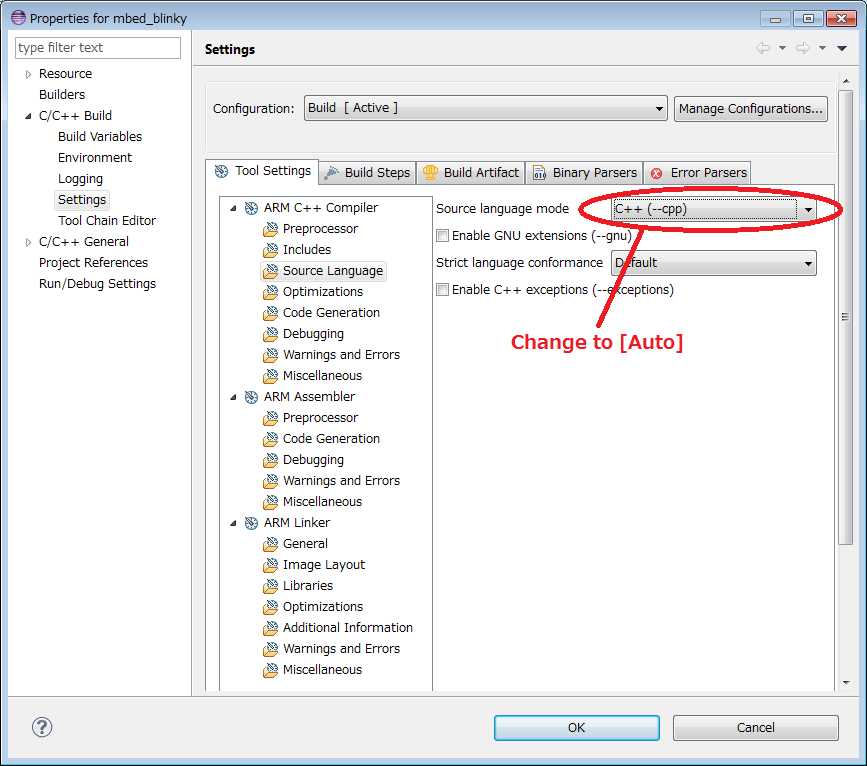
以後はJTAGを使わずにデバッグする方法です
JTAGを使用する場合は読み飛ばしてください
JTAGを使わずにUSBケーブル経由でデバッグする
DS-5にCMSIS-DAPの設定を追加します。
DS-5にCMSIS-DAPの設定を追加します。
configdb_v519-20150327.zip
- 上記のzipファイルをダウンロードし、展開します
- DS-5を起動します
- メニューから, [ウィンドウ]→[設定]→[DS-5]→[コンフィギュレーションデータベース]で、[追加]ボタンを押します
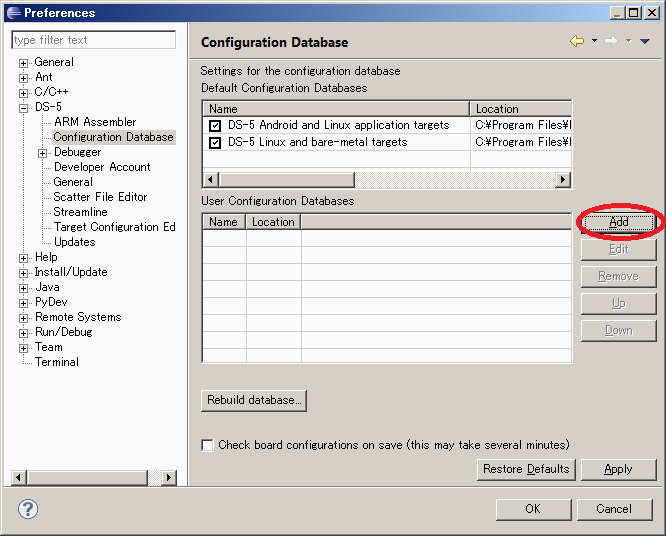
- 展開したconfigdbフォルダを選択し、「mbed」などの名前をつけ、[OK]を押します
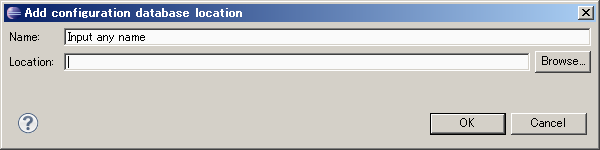
- [データベースの再ビルド]ボタンを押します
- [OK]ボタンを押しダイアログを閉じます
デバッグコンフィギュレーションの作成
0. デバッグ構成を出す
- 「メニュー」→「実行」→「デバッグ構成」を選択します
- [DS-5 デバッガ]で「新規作成」します
1. 接続 タブ
- 「接続」で「ターゲットの選択」を「Renesas - RZ/A1H R7S721001 - Bare Metal Debug - Debug Cortex-A9」にします
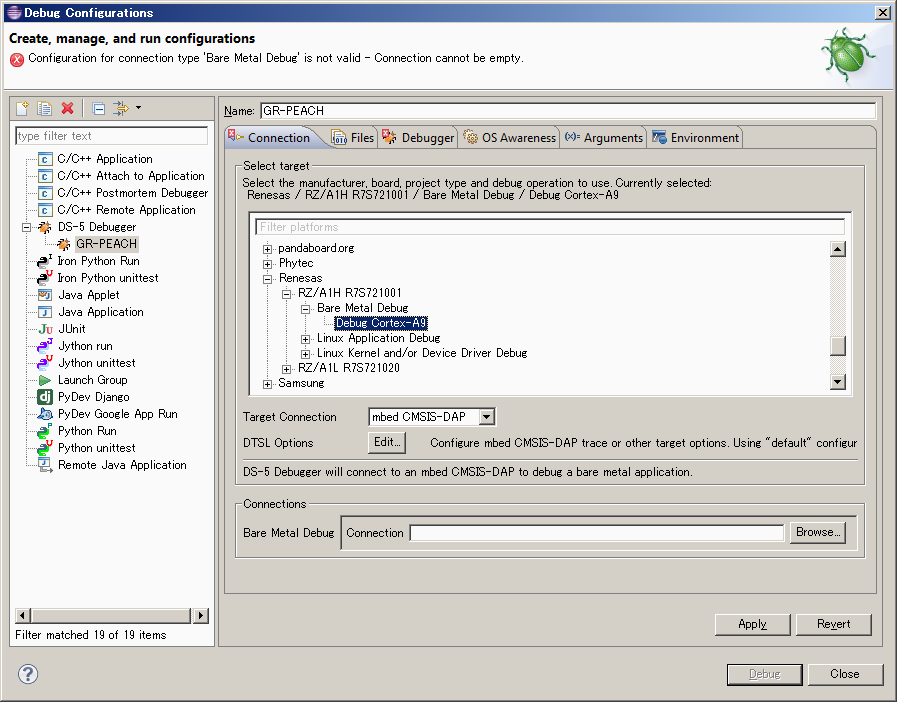
- 「ターゲット接続」を「mbed CMSIS-DAP」にします
- 右下の「参照」からCMSIS-DAPの接続先を設定します。
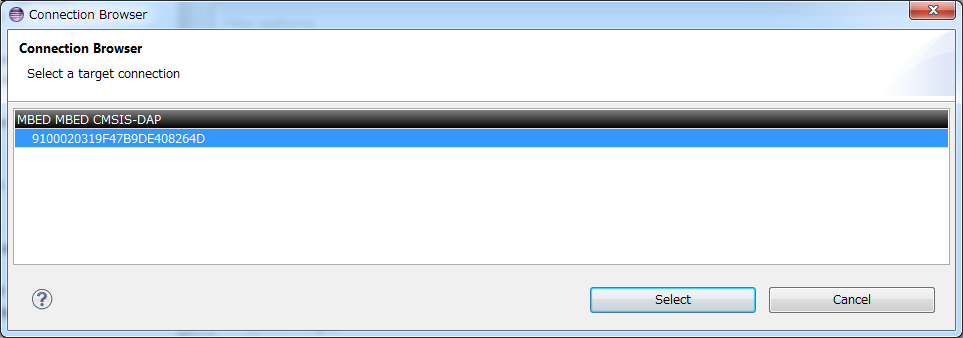
2. ファイル タブ
- 「ターゲットコンフィギュレーション」を空にし、「ファイル」で「ファイルからシンボルをロードします」を選択し、.axfファイルを設定します
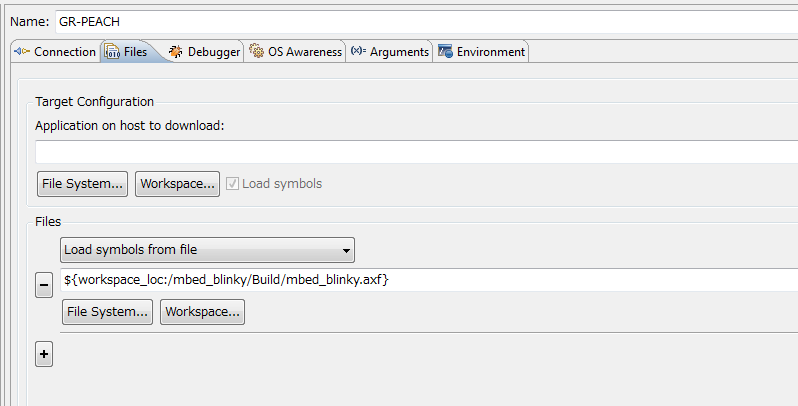
3. デバッガ タブ
- 「実行制御」を「エントリポイントからデバッグします」にします
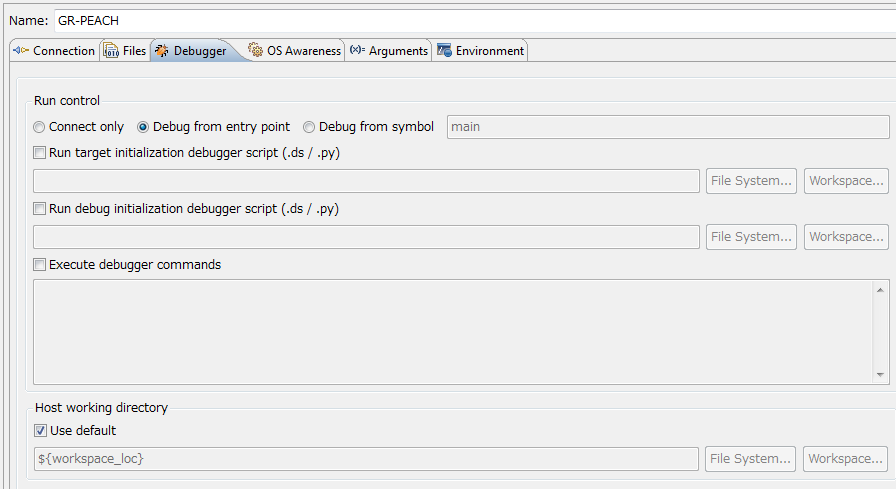
4. デバッグ
- binファイルをmbedドライブにコピーします
- GR-PEACHのリセットボタンを押すか、GR-PEACHとPCのUSBの再接続を行います。
- [適用]ボタン、 [デバッグ]ボタンを押し、デバッグを開始します。
- 再ビルドして、デバッグしなおすときは「切断」ボタンを押し、USBケーブルを再接続します
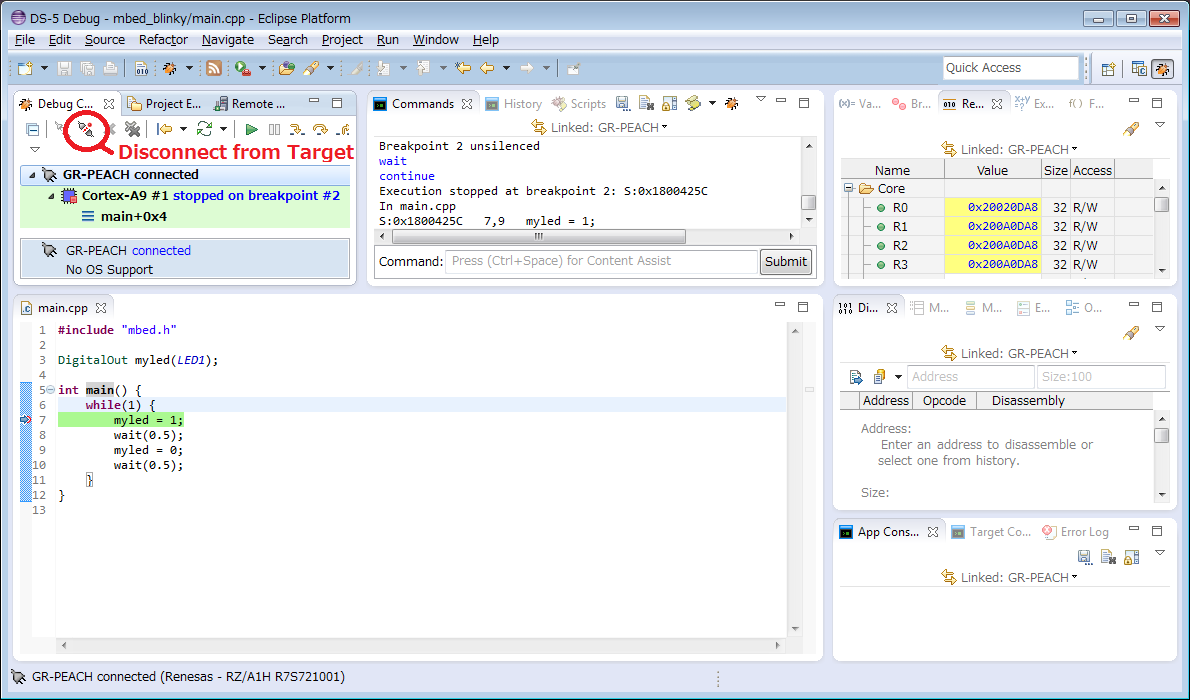
トラブルシューティング!
printf()を使用するときはセミホスティングを無効にしてください。
http://infocenter.arm.com/help/index.jsp?topic=/com.arm.doc.dui0452b/CHDBCCFA.html
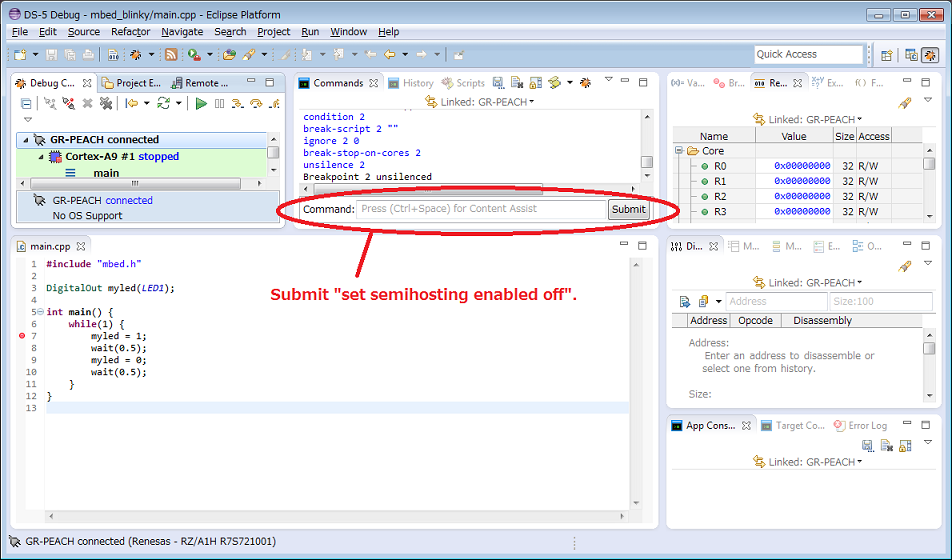
| 前 | 次 |
| プログラムやライブラリをimportする | プログラムやライブラリを公開する |
Please log in to post comments.
