GR-PEACH Digital Signage sample for DISPLAY SHIELD. USB edition.
Dependencies: GR-PEACH_video GraphicsFramework R_BSP USBHost mbed scan_folder
概要
USBメモリ内のJPEGファイルを読み出し、ディスプレイに表示します。
USBマウスを接続することで、次ファイル遷移、前ファイル遷移、マウスポインタ表示、ファイル表示時間変更などの操作ができます。
一定時間表示(時間の変更可)する、USBマウスを接続し左クリックを行う、または、USER_BUTTON0が押されると次のJPEGファイルを表示します。
JPEGファイルはディスプレイに出力する画像解像度にあわせて拡大/縮小されます。そのため、JPEGファイルはディスプレイ出力に近い解像度の方が元データに近い画質で表示されます。
JPEGファイルの表示順はディレクトリ解析順です。表示したい順にJPEGファイルを1ファイルずつUSBメモリに書き込んでください。
Information
micro SDカードを使用する場合はこちらのサンプルをご利用ください。
https://developer.mbed.org/users/dkato/code/GR-PEACH_Digital_Signage_display_shield/
表示可能なJPEGファイル
| ファイル位置 | フォルダの深さはルートフォルダを含め8階層まで。 |
|---|---|
| ファイル名 | 半角英数字 (全角には対応していません) |
| 拡張子 | ".jpg" , ".JPG" |
| 解像度制限 | 上限1280 x 800 ピクセル。MCU単位のサイズ。 |
| サイズ上限 | 450Kbyte |
| フォーマット | JPEGベースラインに準拠 (最適化、および、プログレッシブには対応していません) |
構成
GR-PEACH、USBメモリ、USBマウス(マウス操作を行わない場合は不要)、USB HUB(USBマウス使用時)、DISPLAY SHIELD、ディスプレイ、DVI-Dケーブル。
本サンプルを使用する際は、GR-PEACHのJP3、JP8、JP9、JP10、JP11をショートする必要があります。
Jumper位置についてはこちらを参照ください。
https://developer.mbed.org/teams/Renesas/wiki/Jumper-settings-of-GR-PEACH
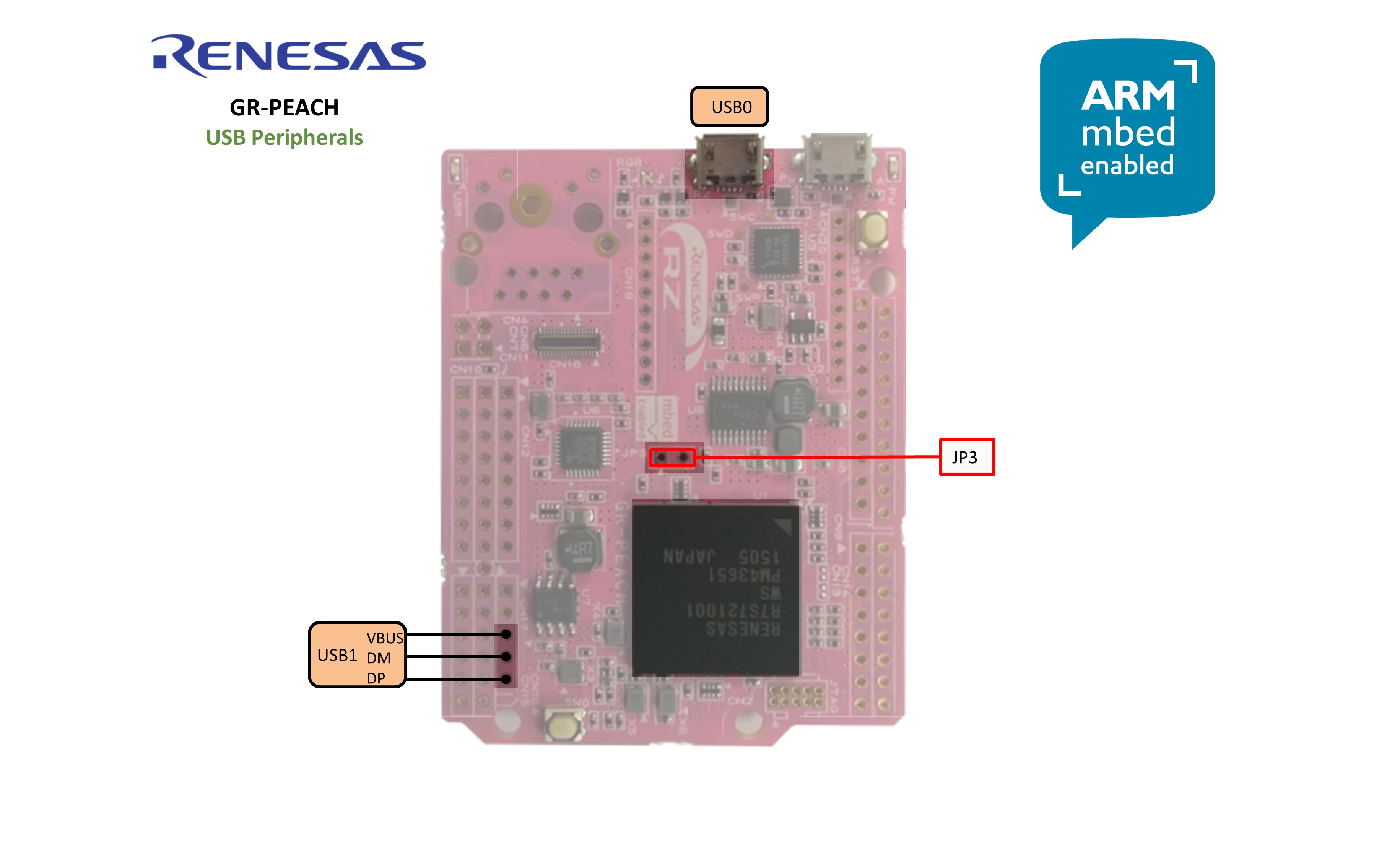
機能設定
下記のマクロを変更することで、一部機能を変更できます。
main.cpp
/**** User Selection *********/ #define WAIT_TIME (10000) /* wait time (ms) */ #define DISSOLVE_STEP_NUM (16) /* minimum 1 */ #define SCROLL_STEP_NUM (8) /* minimum 1 */ #define SCROLL_DIRECTION (-1) /* Select 1(left to right) or -1(right to left) */ #define LCD_SIZE HD_720p /* Select SVGA, XGA, or HD_720p */ /*****************************/
| WAIT_TIME | 一つのJPEGファイルを表示する時間を設定します。単位はmsです。 |
|---|---|
| DISSOLVE_STEP_NUM | 時間経過によって表示が変わる際のDISSOLVEエフェクトの長さを設定します。設定可能な最小値は1です。 |
| SCROLL_STEP_NUM | USER_BUTTON0によって表示が変わる際のSCROLLエフェクトの長さを設定します。設定可能な最小値は1です。 |
| SCROLL_DIRECTION | USER_BUTTON0によって表示が変わる際のSCROLLエフェクトのスクロール方向を設定します。1を設定すると右へスクロール、-1を設定すると左へスクロールします。 |
| LCD_SIZE | ディスプレイに出力する画面解像度を設定します。SVGA(800 x 600)、XGA(1024 x 768)、HD_720p(1280 x 720)より選択できます。 |
マウス操作
USBマウスを接続することで、以下の操作が可能です。
| 操作 | 動作 |
|---|---|
| 左クリック | 次のJPEGファイルを表示します。 |
| 右クリック | 一つ前のJPEGファイルを表示します。 |
| センタークリック (センターホイール押し込み) | マウスポインタ表示。マウスポインタ表示中は時間経過による次ファイル遷移は行いません。 |
| センターホイール | マウスポインタ表示中にセンターホイールを回転させると、JPEGファイルの表示する時間を変更できます。 |
一部使用できないUSBマウスがあります。使用可能なUSBマウスは下記サンプルで動作するデバイスのみです。
https://developer.mbed.org/handbook/USBHostMouse
GIMPを使ったJPEGベースラインに準拠 したJPEGファイルの作成例
このサンプルでは、JPEGベースラインに準拠したJPEGファイルのみ表示可能です。
表示できないJPEGファイルがある場合は以下の手順をお試しください。
- 画像編集ツールGIMPをインストールする
- GIMPで画像ファイルを開く
- 画像ファイル上で右クリック
- Edit with GIMPを選択
- 画像サイズを変更する
- 「画像」→「画像の拡大・縮小」を選んで、画像の拡大・縮小ダイアログをから変更する
- JPEG形式で保存
- 「ファイル」→「名前をつけてエクスポート」で保存ダイアログを表示
- 保存先フォルダを選択 (ファイルの拡張子は.jpg)
- 「エクスポート」をクリックし、エクスポートダイアログを表示
- 「+詳細設定」の「+」部分をクリックして詳細設定画面を表示
- 「最適化」と「プログレッシブ」のチェックを外す
- エクスポートボタンを押す (注意:出力サイズが450Kbyteを超える場合は、品質値を調整して下さい。)
Files at revision 0:6627ec9d57e6
| Name | Size | Actions |
|---|---|---|
| [up] | ||
| Images | ||
| GR-PEACH_video.lib | 74 | Revisions Annotate |
| GraphicsFramework.lib | 77 | Revisions Annotate |
| R_BSP.lib | 65 | Revisions Annotate |
| USBHost.lib | 63 | Revisions Annotate |
| main.cpp | 21867 | Revisions Annotate |
| mbed.bld | 65 | Revisions Annotate |
| scan_folder.lib | 70 | Revisions Annotate |