VSCodeでDAPLink搭載Mbedボードのデバッグ環境を構築する
これは、Mbed Advent Calendar 2017の6日目の記事です。
Visual Studio Code (以下、VSCode)上で、DAPLinkファームウェアを搭載しているボードを使ってビルド、デバッグを行う方法を記載します。 Mbed 2 (Classic) 対応ボードのでコンフィグレーションは若干面倒なので、ここではMbed OS 5対応のボードを使った場合に限定した説明になります。
DAPLink(またはCMSIS-DAP)ファームウェアが搭載されているボードは、以下です。
https://os.mbed.com/platforms/?mbed-os=21&interface=8&interface=20
また、pyOCDにも対応したボードを使う必要があります。こちらのリスト内にあるボードが使用可能です。
https://github.com/mbedmicro/pyOCD/blob/master/pyOCD/board/mbed_board.py
STM32マイコンを使う場合は、こちらをご覧ください。
必要なソフトウェアのインストール
VSCodeのダウンロードとインストール
使用するホストマシンに応じたインストーラをダウンロードして、インストールを行います。 https://code.visualstudio.com/Download
C/C++機能拡張のインストール
VSCodeを起動します。メニュー「表示」から「機能拡張」を選択し、C/C++機能拡張をインストールします。
pyOCD のインストール
以下のコマンドでpyOCDをインストールします。
$ pip install pyocd
サポートしているボードは、以下のコマンドで表示されます。
$ pyocd-gdbserver --list-targets
Mbed OS用ビルドツールのインストール
以下のnotebookの「Mbed CLIと関連ツールのインストール」の項目を参照してください。
https://os.mbed.com/users/MACRUM/notebook/mbed-offline-development/
Windowsの場合は、この他にmakeユーティリティのインストールが必要です。
http://gnuwin32.sourceforge.net/packages/make.htm
プロジェクトの設定
プロジェクトを作成します。ここでは、Mbed OSのサンプルコードをインポートしてみます。
$ mbed import mbed-os-example-blinky
VSCode用にプロジェクトをエクスポートします。
$ mbed export -m K64F -i vscode_gcc_arm
上記操作でビルドとデバッグに必要なファイルが生成されるので、同じディレクトリからVSCodeを開きます。
$ code .
プロジェクトファイル内の.vscode/launch.jsonを開き、以下を変更します。
MIDebuggerPath の変更(Windows):
"MIDebuggerPath": "C:\\Program Files (x86)\\GNU Tools ARM Embedded\\5.4 2016q3\\bin\\arm-none-eabi-gdb.exe",
MIDebuggerPath の変更(Mac):
"MIDebuggerPath": "/usr/local/bin/gcc-arm-none-eabi-6-2017-q1-update/bin/arm-none-eabi-gdb",
Information
上記パス名は使用している環境に合わせてください。
ビルドとデバッグ
メニュー「デバッグ」から「デバッグの開始」を選択して、デバッグセッションを開始します。
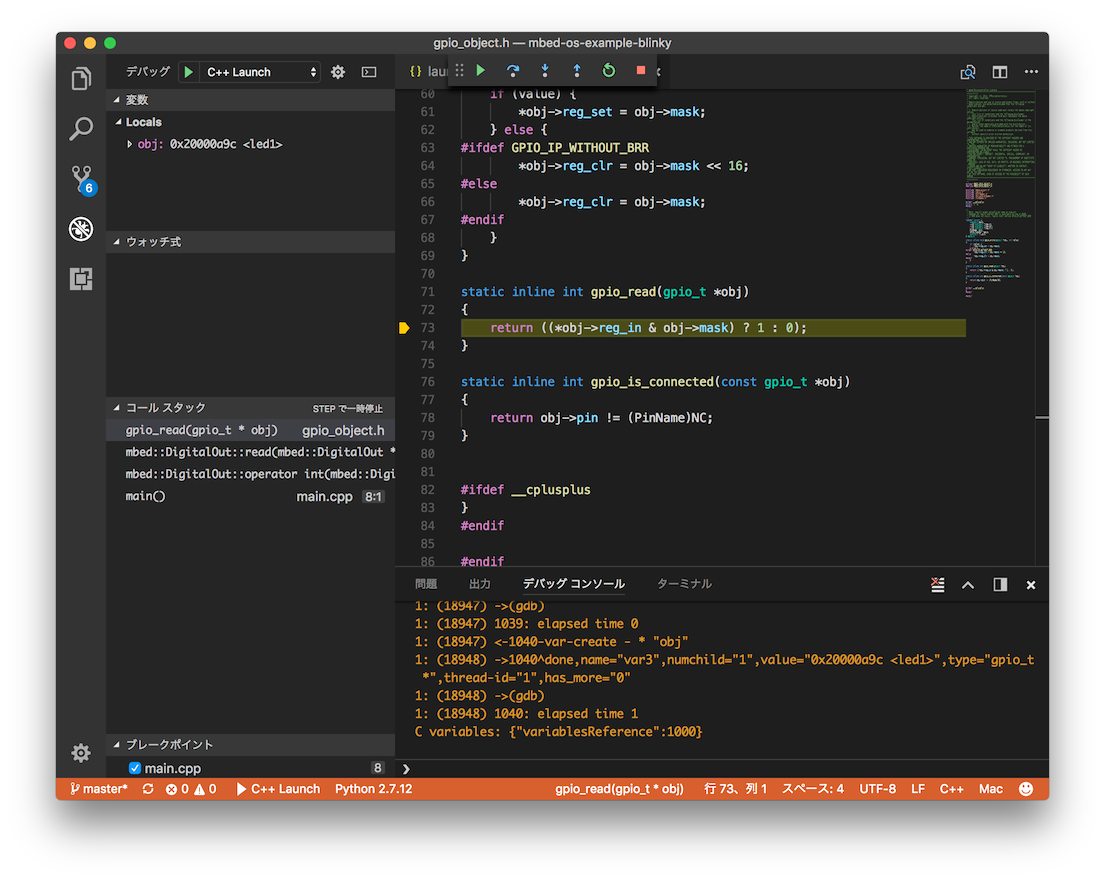
汎用レジスタの表示などは出来ませんが、デバッグコンソールから以下のコマンドを入力して表示可能です。
-exec info registers
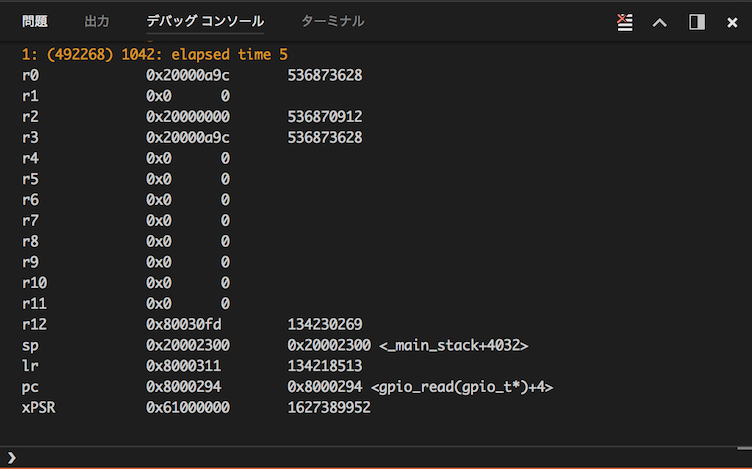
Please log in to post comments.
