Sample program showing how to connect GR-PEACH into Watson IoT through mbed Connector and Watson's Connector Bridge
Dependencies: AsciiFont DisplayApp GR-PEACH_video LCD_shield_config LWIPBP3595Interface_STA_for_mbed-os USBDevice
Overview
This sample program shows how to connect GR-PEACH into Watson IoT through mbed Connector and Watson's Connector Bridge. Note that this program is derived from https://github.com/ARMmbed/mbed-ethernet-sample-techcon2016.
In this program, at first, the barcode data input from camera is decoded on GR-PEACH using ZXing which is an open-source, multi-format 1D/2D barcode image processing library. Then, the decoded string is sent to Watson IoT via mbed Device Connector and Watson's Connector Bridge. At last, the delivered string is confirmed via NodeRED flow.
Required hardware
- GR-PEACH ( https://developer.mbed.org/platforms/Renesas-GR-PEACH/ )
- Audio Camera Shield ( https://developer.mbed.org/teams/Renesas/wiki/Audio_Camera-shield )
- LCD Shield ( https://developer.mbed.org/teams/Renesas/wiki/LCD-shield )
- BP3595 ( https://developer.mbed.org/components/BP3595-for-GR-PEACH/ )
- Ethernet cable and connection to the internet
Application setup
- Select the connection type. For details, please refer to the following wiki:
https://developer.mbed.org/teams/Renesas/code/mbed-os_Watson-IoT_ZXing_sample/wiki/Connection-type. - Set the client credentials. For details, please refer to the following wiki:
https://developer.mbed.org/teams/Renesas/code/mbed-os_Watson-IoT_ZXing_sample/wiki/Client-credentials. - Change Ethernet settings. For details, please refer to the following wiki:
https://developer.mbed.org/teams/Renesas/code/mbed-os_Watson-IoT_ZXing_sample/wiki/Ethernet-settings. - Change Wifi settings. For details, please refer to the following wiki:
https://developer.mbed.org/teams/Renesas/code/mbed-os_Watson-IoT_ZXing_sample/wiki/Wifi-settings.
Building this sample program
- Import this sample program onto mbed Compiler.
- Configure this sample program in accordance with Application setup.
- Compile the example on mbed Compiler and download the resultant binary file.
- Plug the Ethernet cable into GR-PEACH if you are using Ethernet mode.

- Plug the micro-USB cable into the OpenSDA port with lies on the next to the RESET button.
- Copy the binary previously downloaded to your PC to GR-PEACH to flash this sample program. When the copy is successfully completed, the board is ready to work.
- Press the RESET button on the board to run this sample program.
- For verification, please refer to the following wiki:
https://developer.mbed.org/teams/Renesas/code/mbed-os_Watson-IoT_ZXing_sample/wiki/Monitoring-the-application.
Application resources
This sample program exposes two resources listed below:
- /311/0/5850 : Trigger to toggle LED on GR-PEACH (PUT). When "1" is sent to this resource by PUT method, LED should be turned off. Otherwise, LED should be turned on.
- /888/0/7700: Decode result of barcode data input from camera (GET)
Setup of Watson IoT
- You should create Watson IoT Instance by the following procedure:
- Login IBM Bluemix from https://console.ng.bluemix.net/ and login it.
- Select Services as follows:
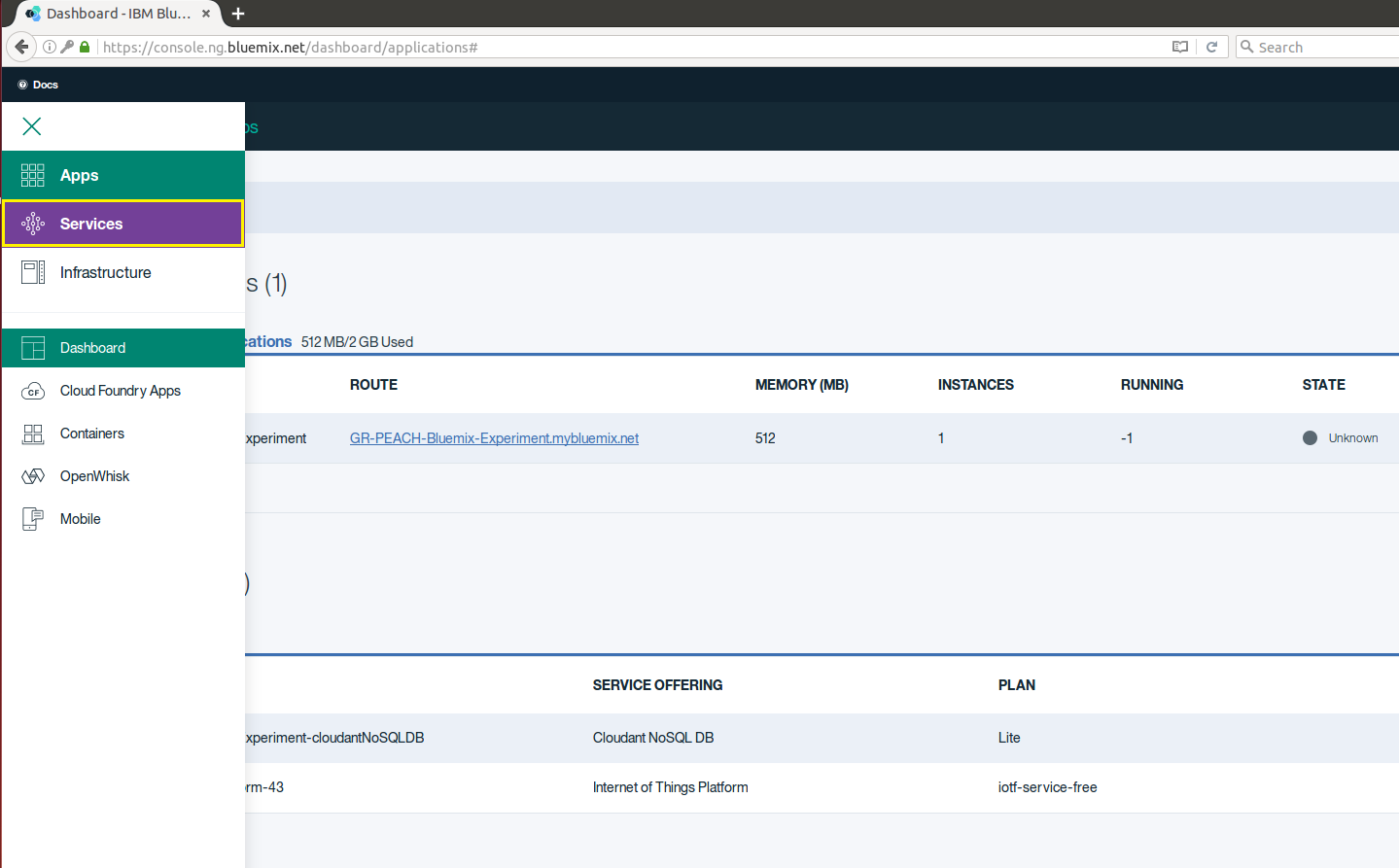
- Select Internet of Things" as follows:
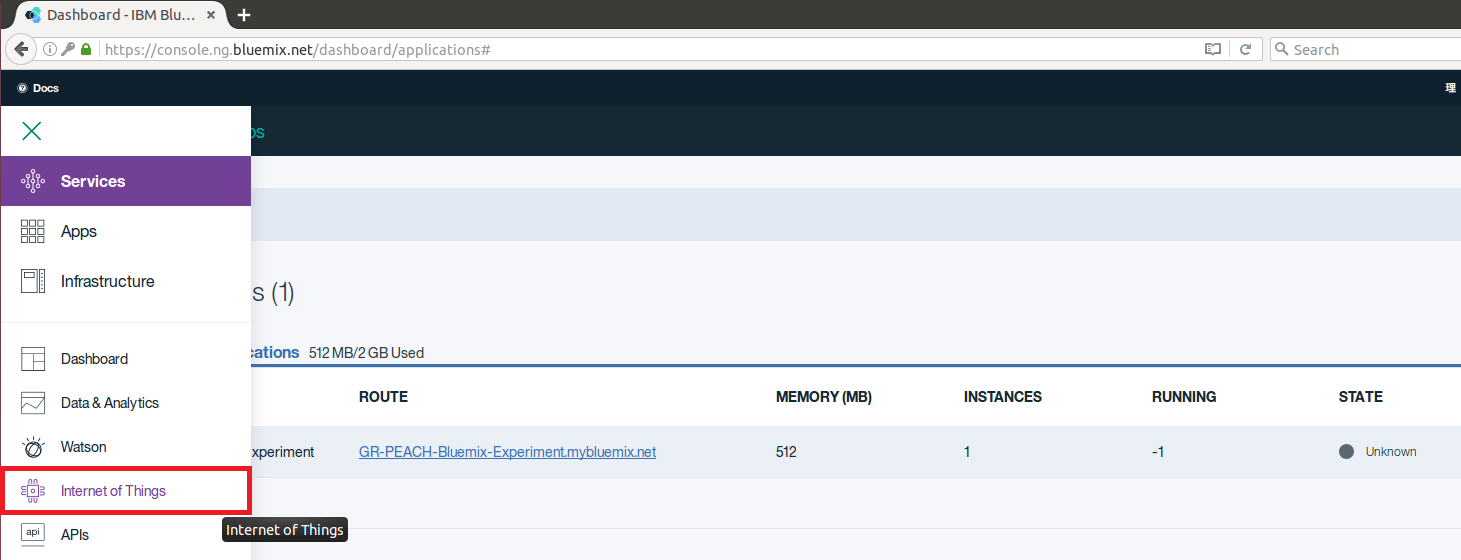
- Press Get Started as follows:
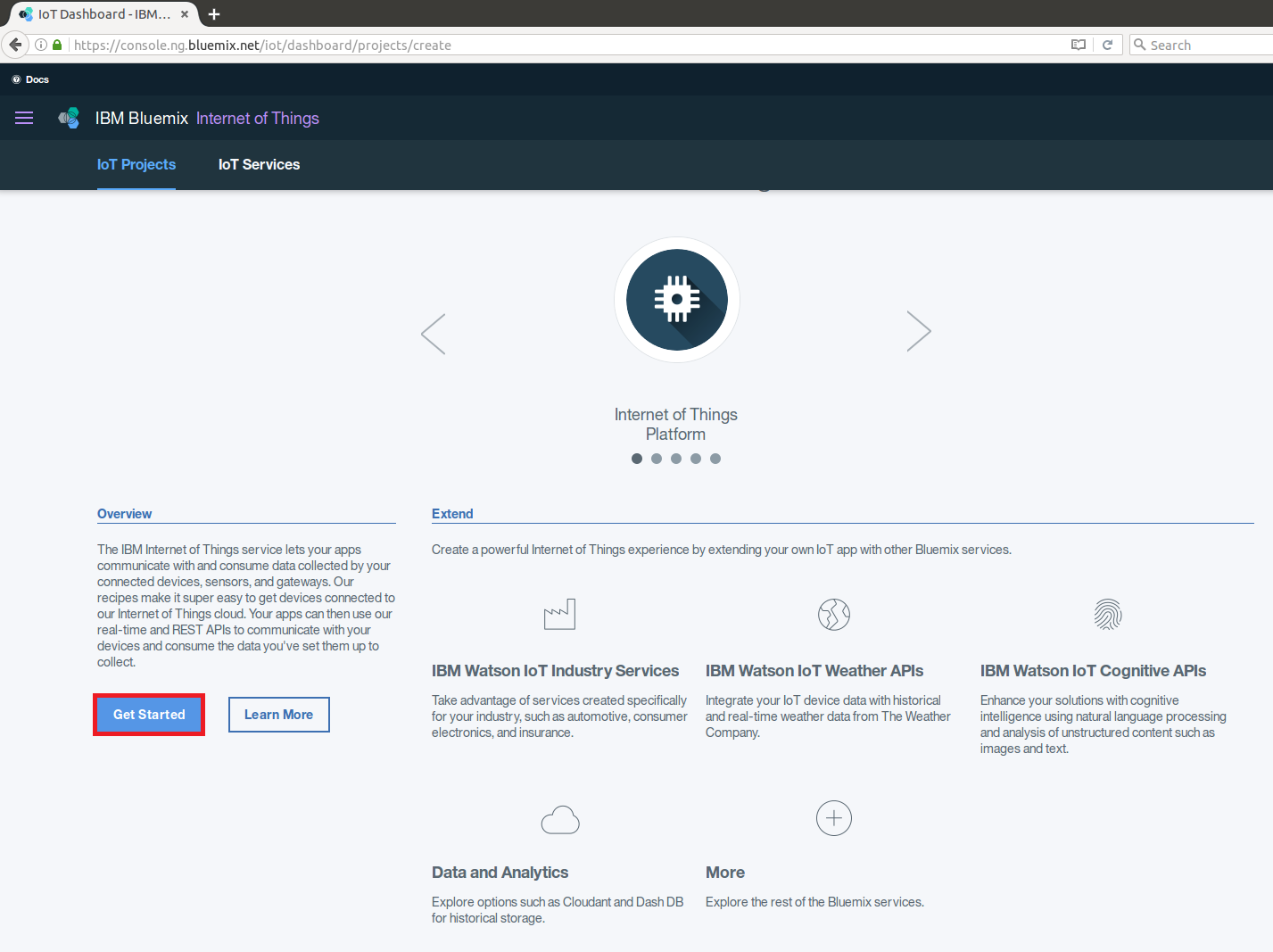
- Configure Watson IoT Instance
- Leave unbound
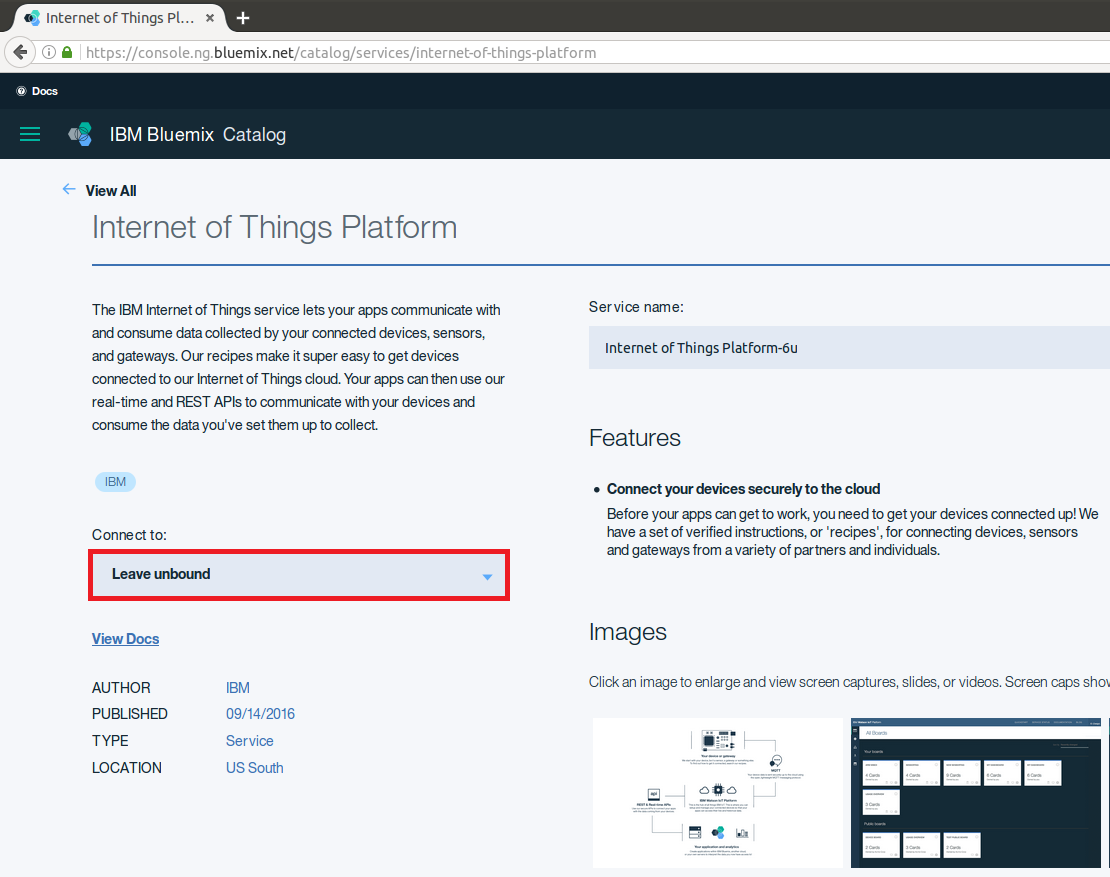
- Select the Free plan, then click Create
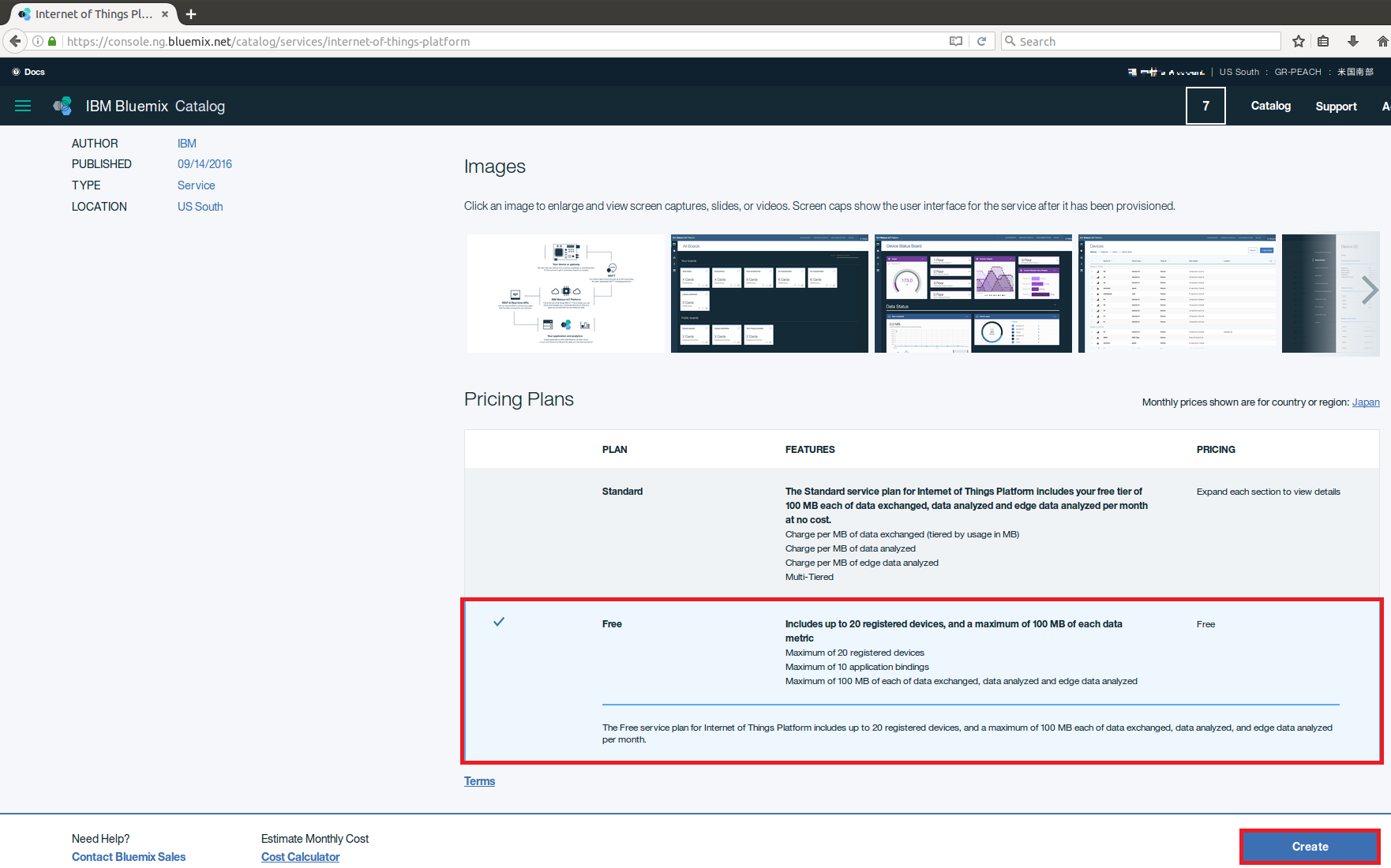
- Leave unbound
- You should create Watson IoT Application Credentials
Once you successfully create Watson IoT Instance, you should see the following Watson IoT dashboard:
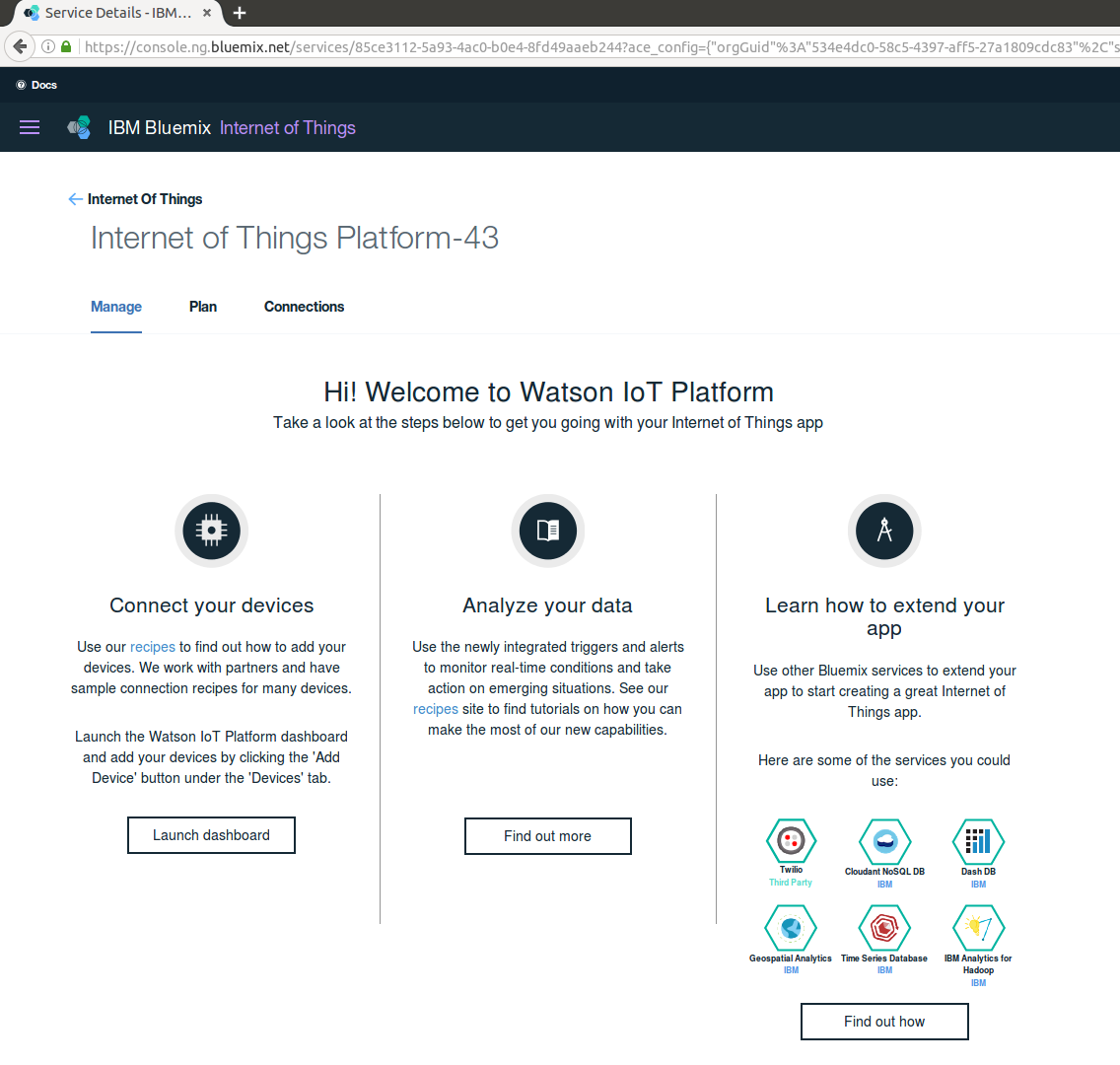
- On dashboard, launch the Connect your devices dashboard
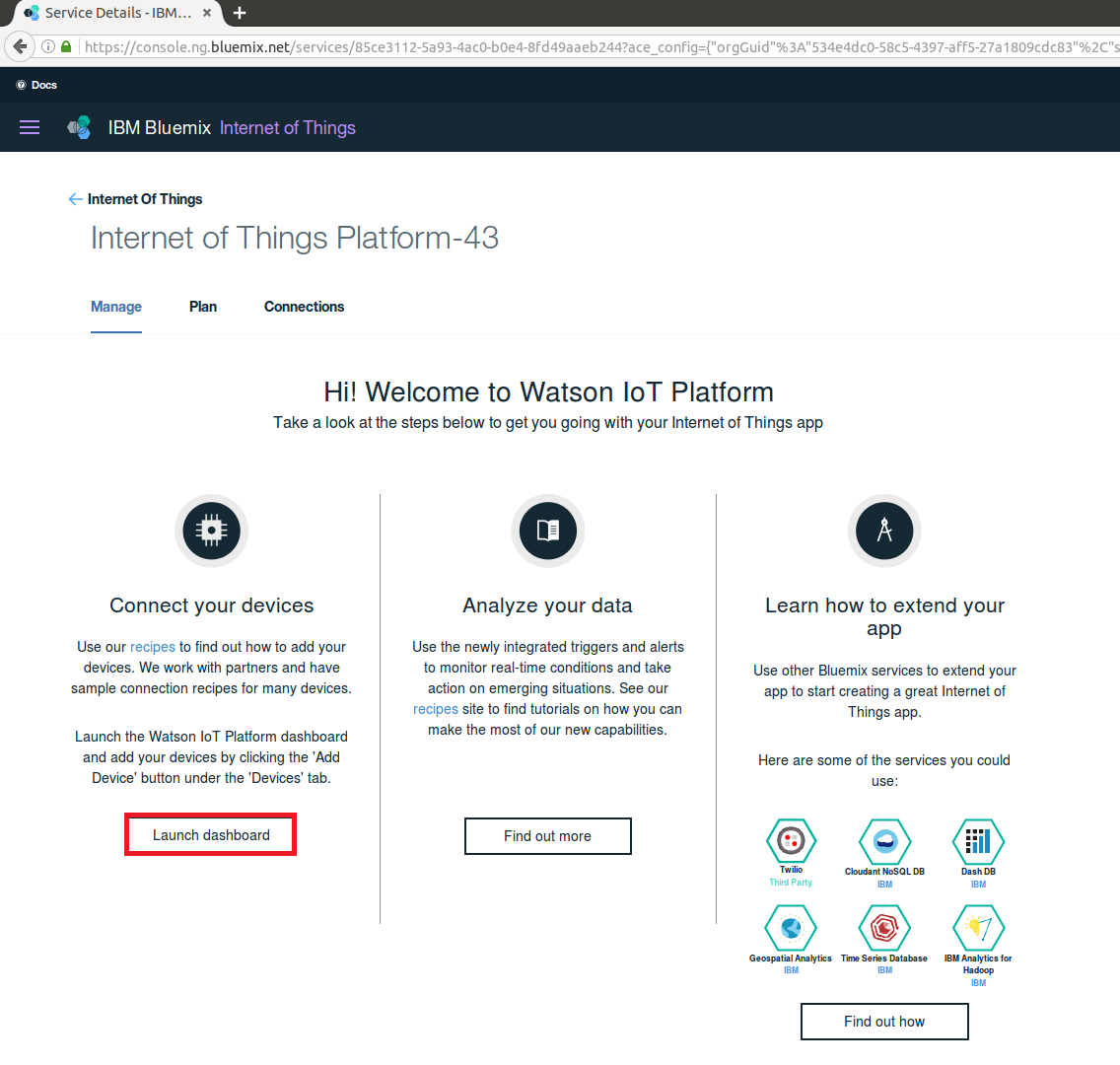
- Click APPS
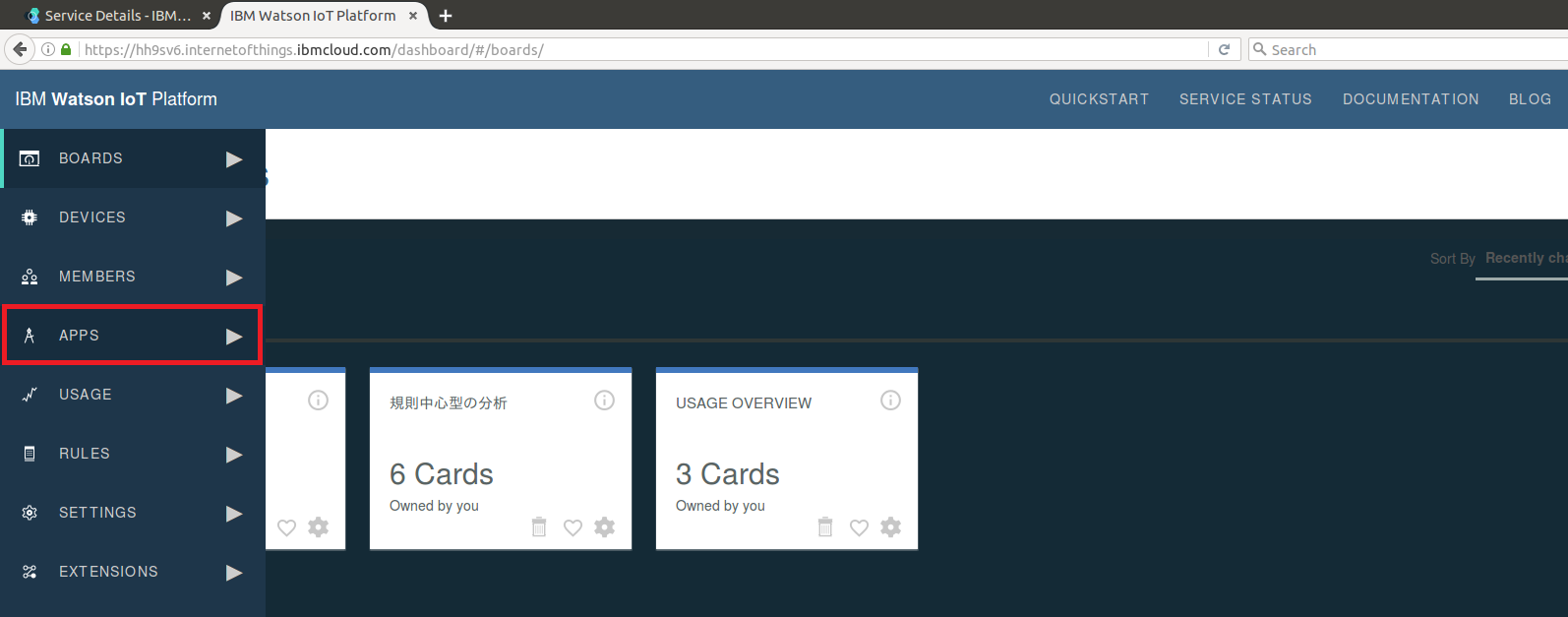
- Click Generate API Key
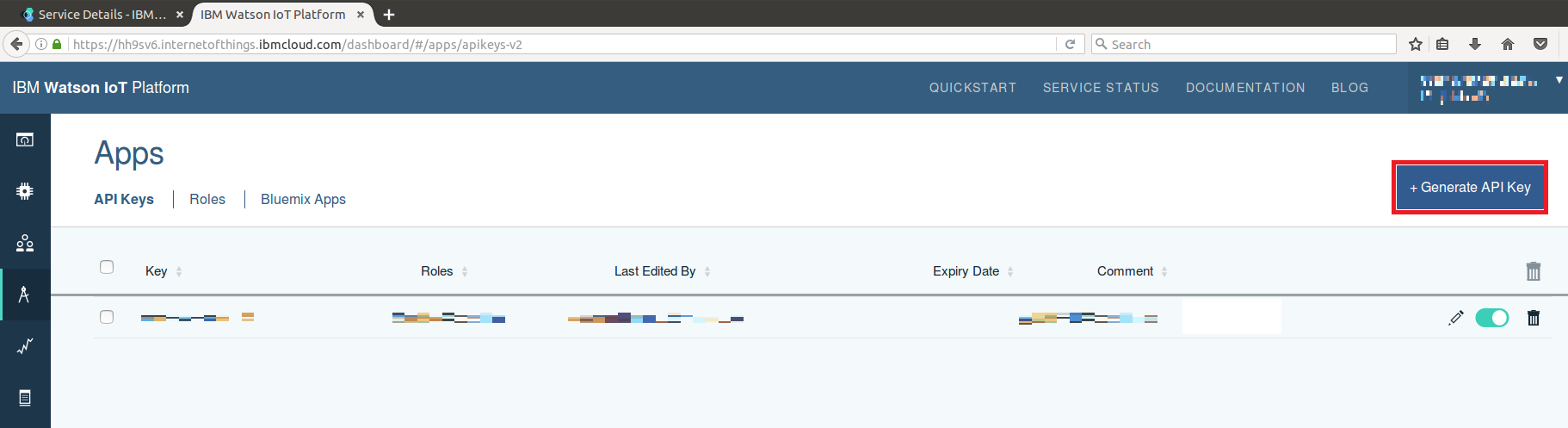
- Record the API Key and Authenticatoin Token. Then click Generate after adding a comment
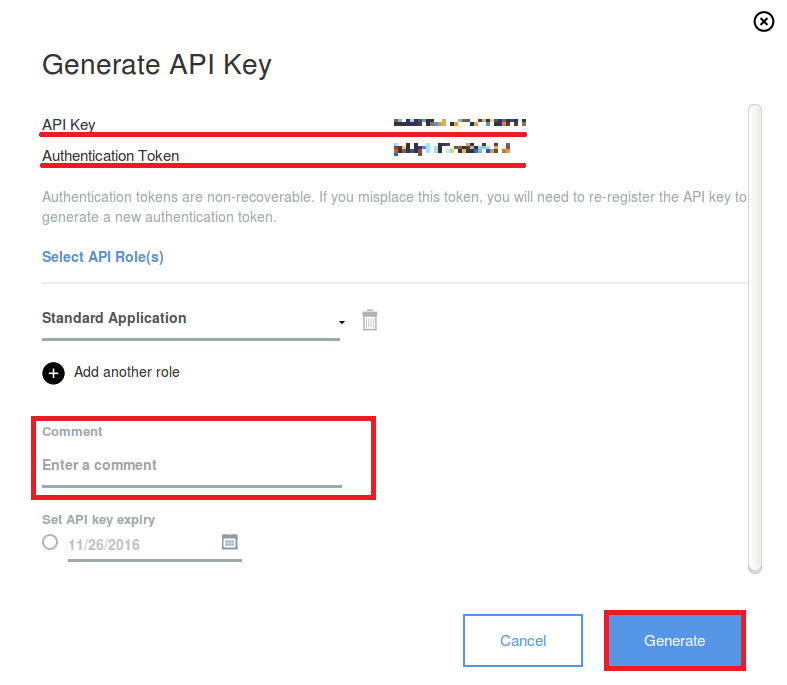 Note that these two values will be needed in the later step.
Note that these two values will be needed in the later step.
- On dashboard, launch the Connect your devices dashboard
- Watson IoT NodeRED Application should be created in accordance with the following procedure:
- Go back to your Bluemix Dashboard: https://console.ng.bluemix.net
- Click Create Application

- Select Node-RED Starter
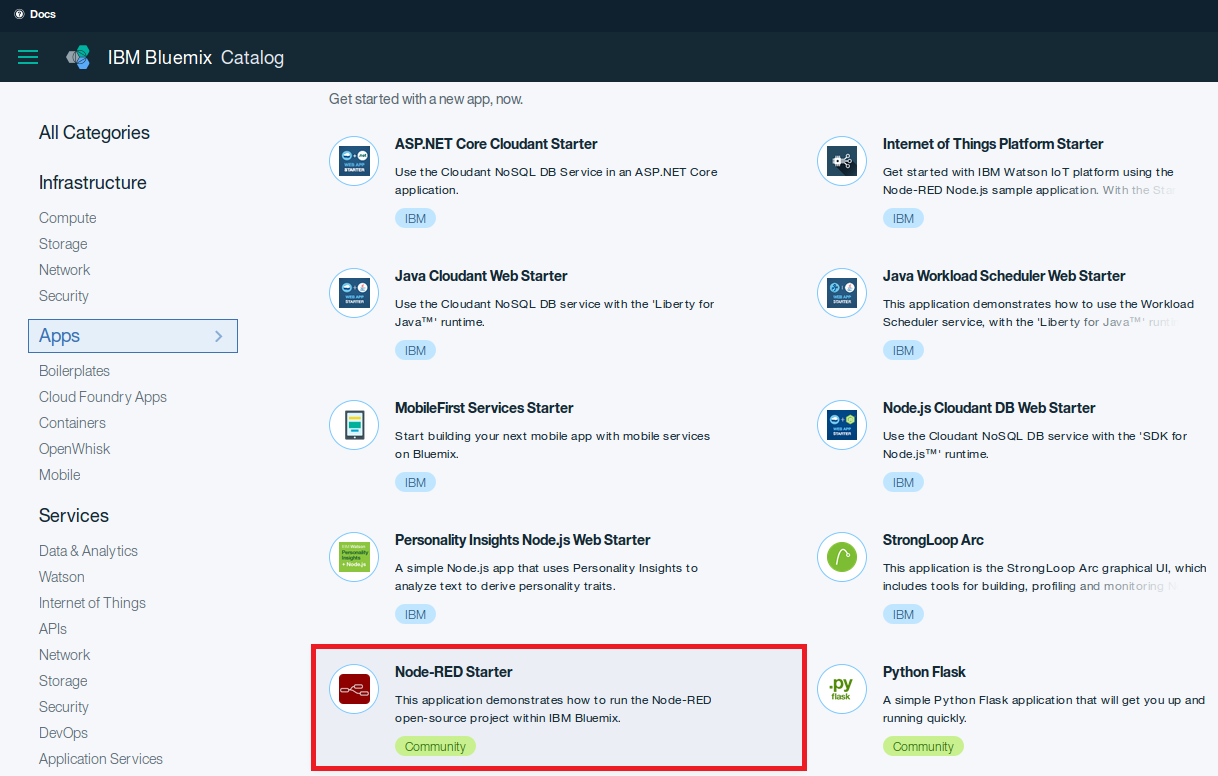
- Enter a unique App name and Click Create
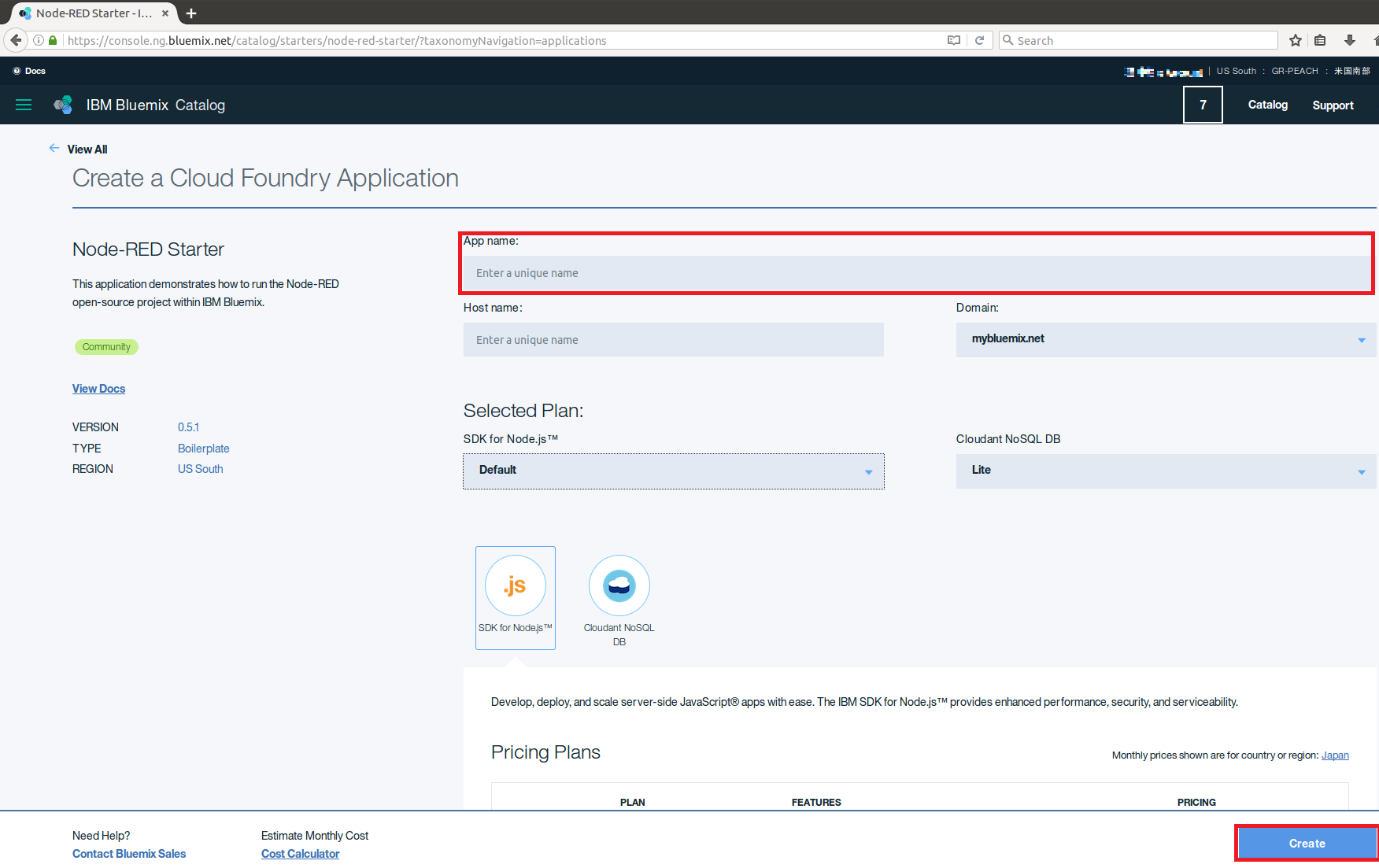
- Application will Stage after a few minutes
- Application will report app is running when the staging has completed
- Watson NodeRED Application should be binded to Watson IoT instance
- You can now see the dashboard below:
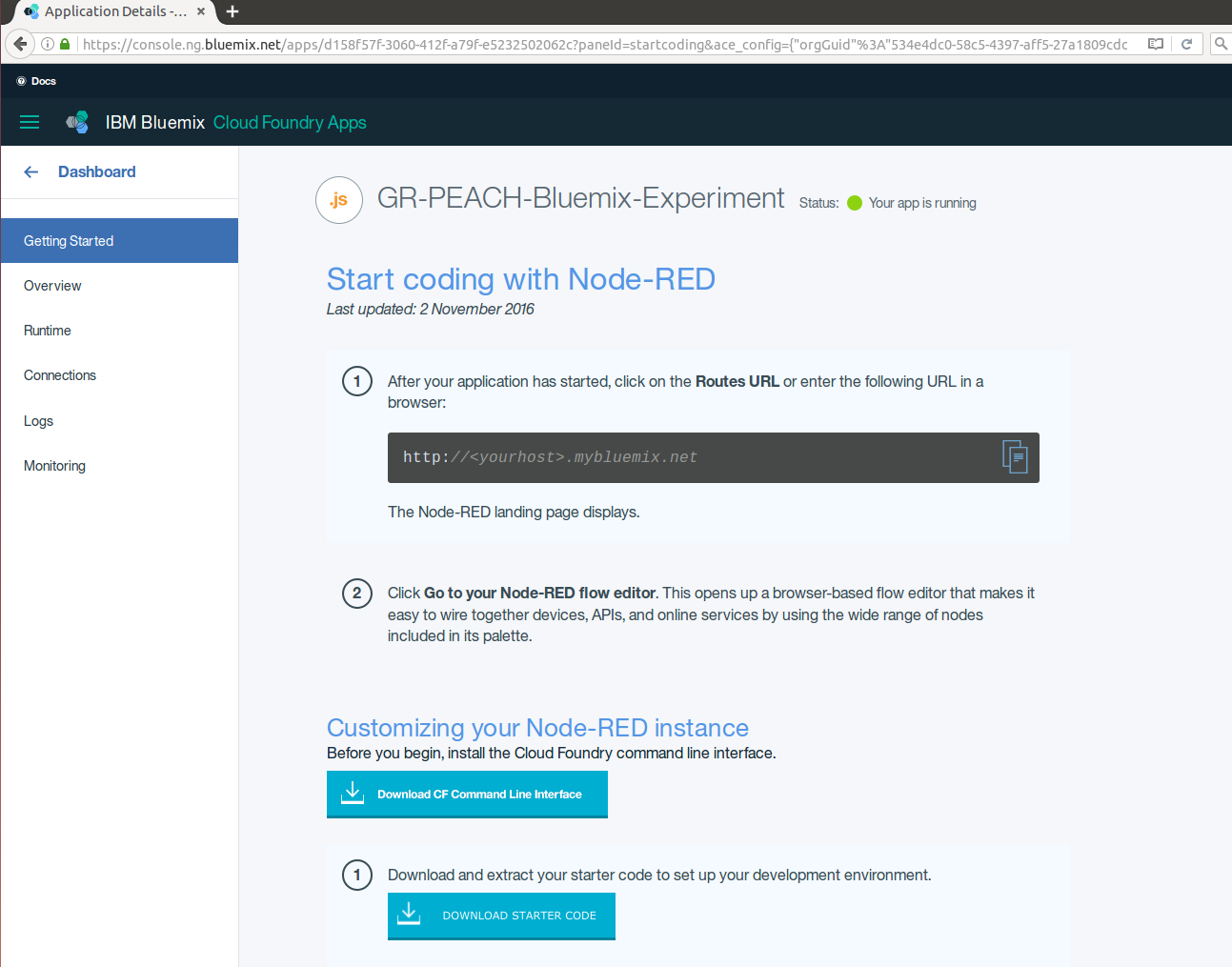
- Click Connections. Then, press Connect Existing
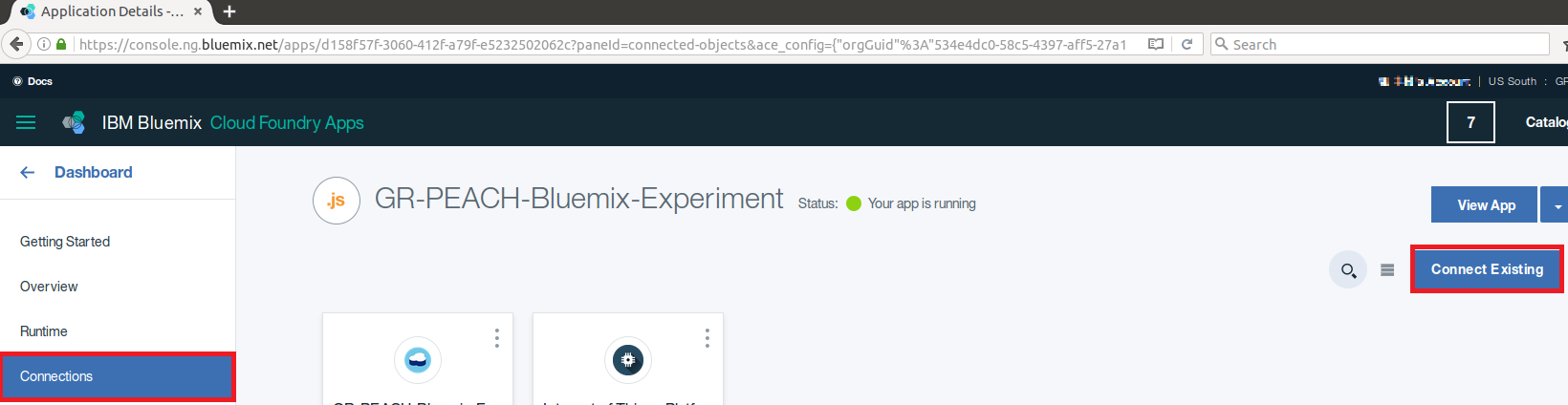
- Click on Watson IoT Instance badge. Then, press Connect
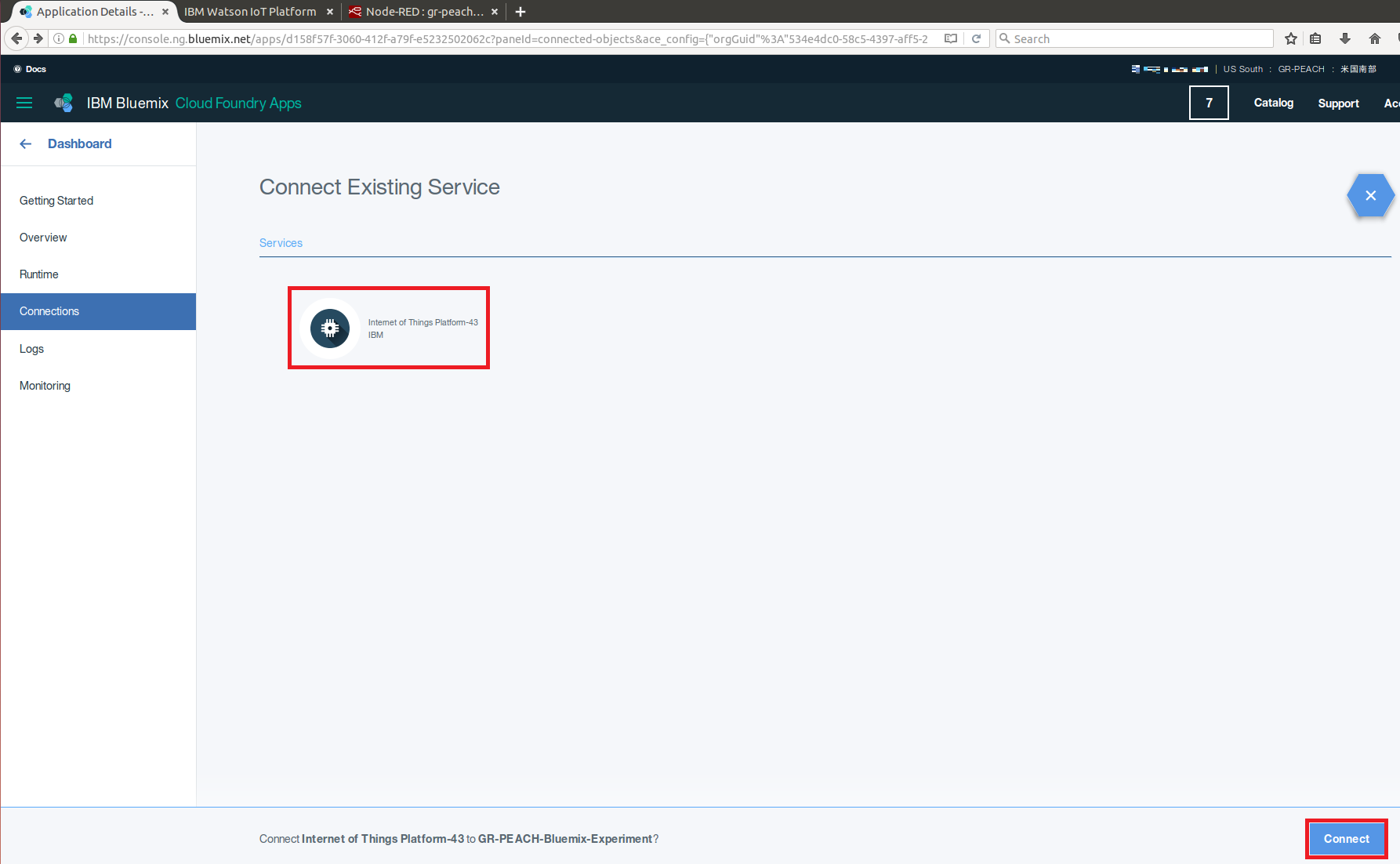
- NodeRED application will restage. This will take a while. Please wait for Your app is running state
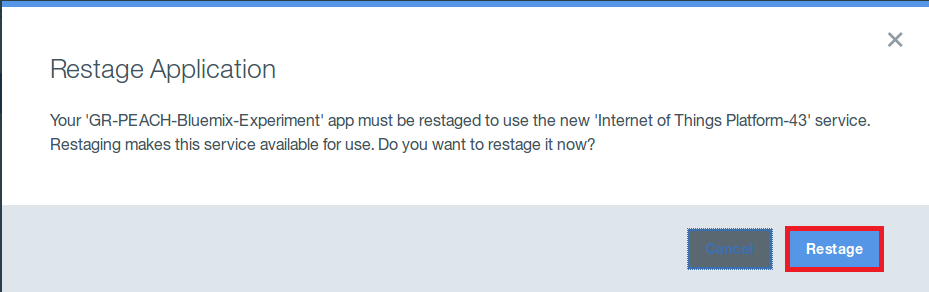
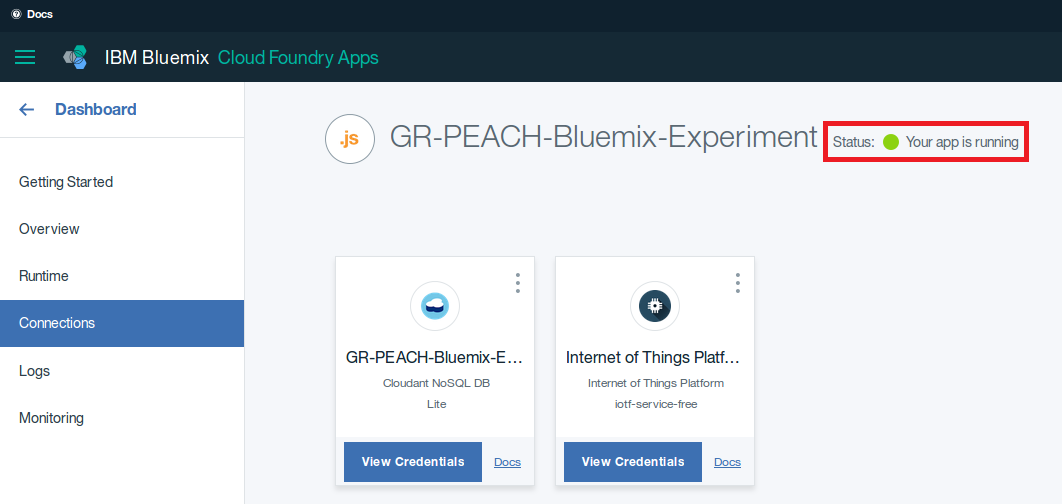
- You can now see the dashboard below:
- You should acquire mbed Device Connector DOMAIN value
- Go to the mbed Device Connector Dashboard: https://connector.mbed.com and log in
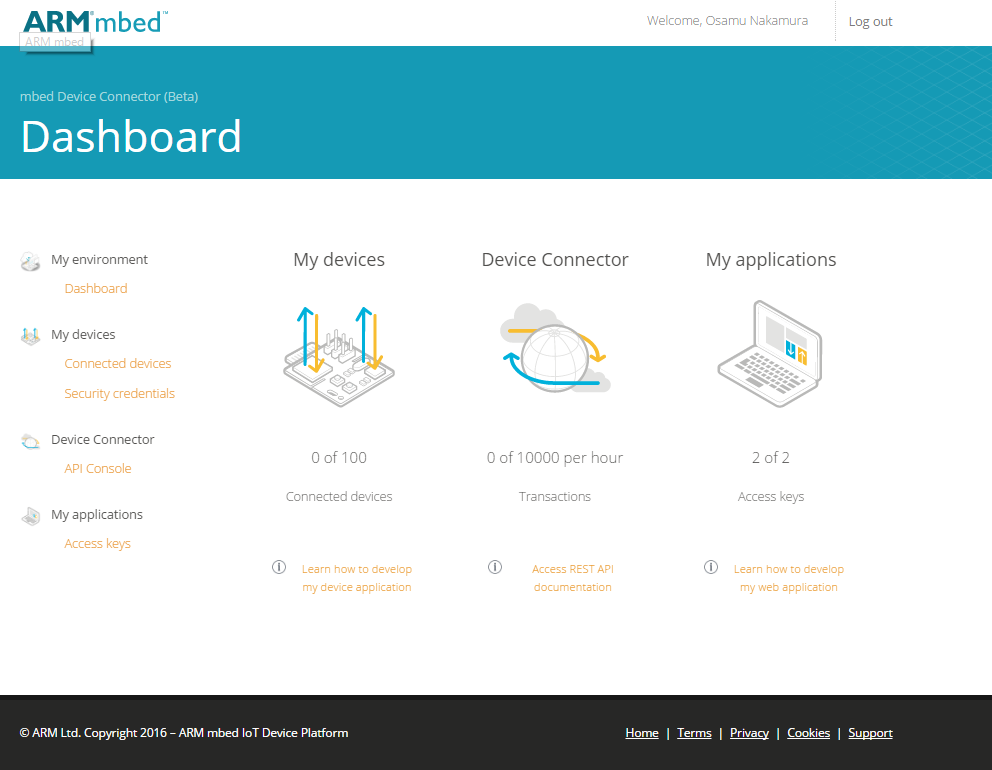
- Select Access Key in order to create a new token
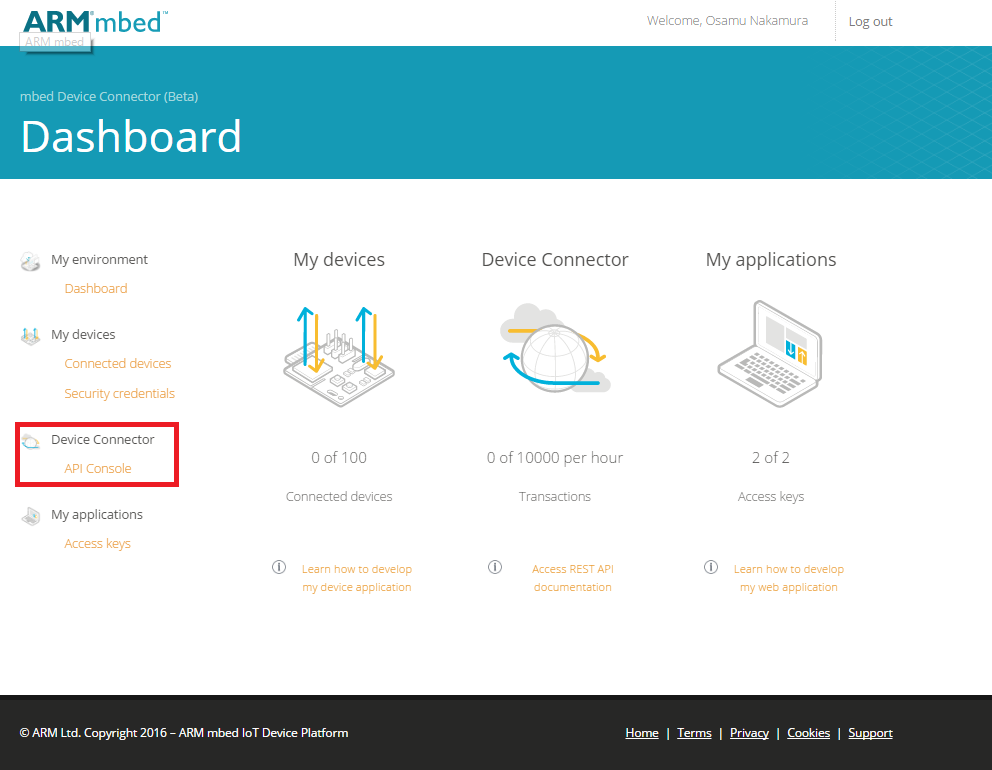
- Click CREATE NEW ACCESS KEY and enter a unique name. Then, push ADD bution
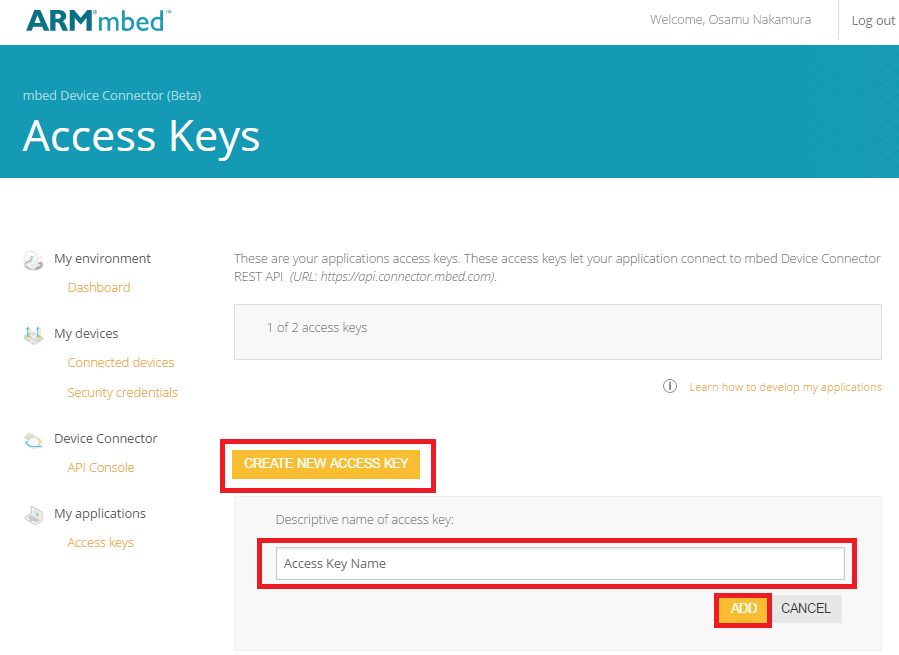
- an API token is generated. Need to save the generated string for later steps
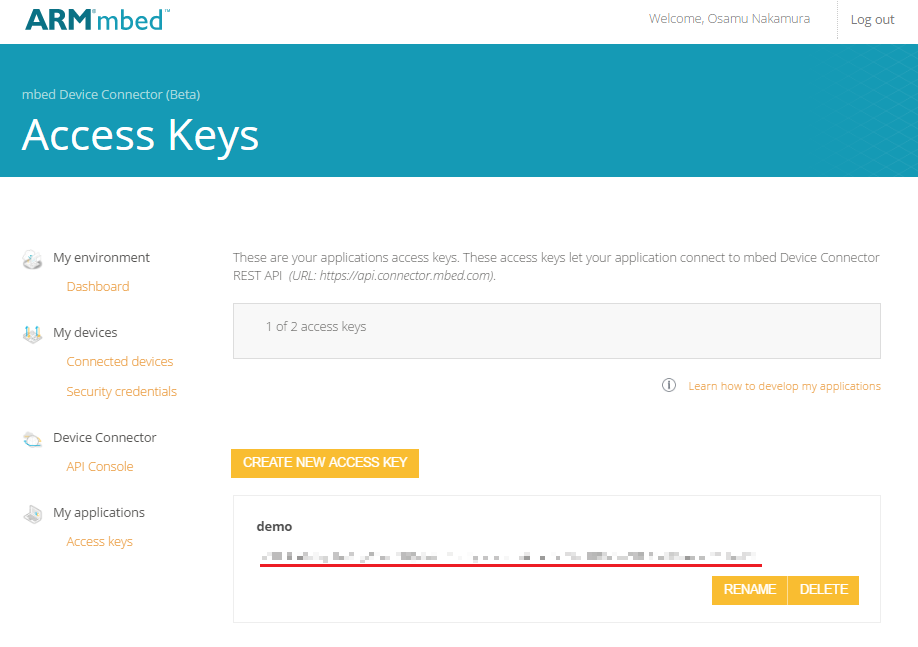
- Go to the mbed Device Connector Dashboard: https://connector.mbed.com and log in
- You should configure Watson IoT ARM mbed Connector Bridge
- Go back to the Watson IoT Dashboard and select Extensions

- Press Add Extension
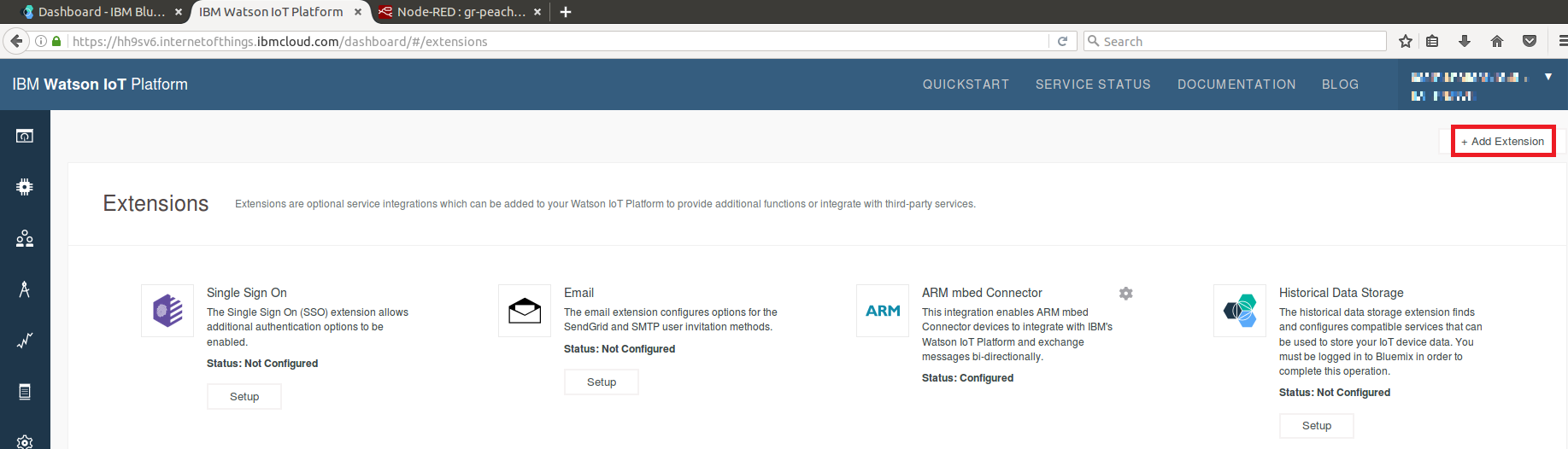
- Add ARM mbed Connector
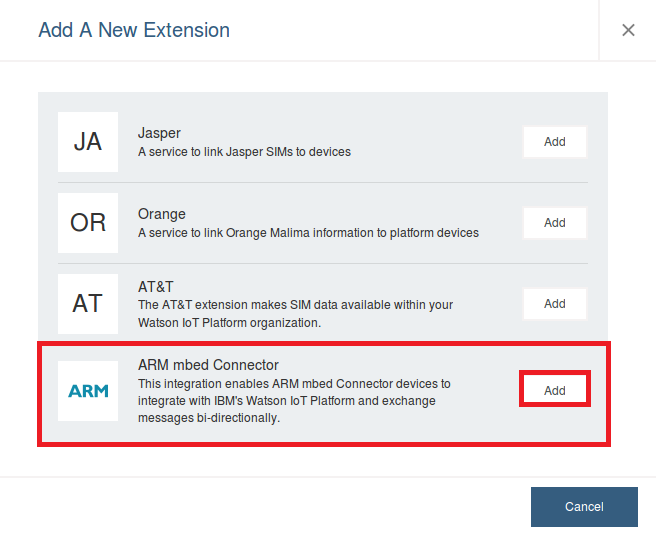
- Setup the bridge
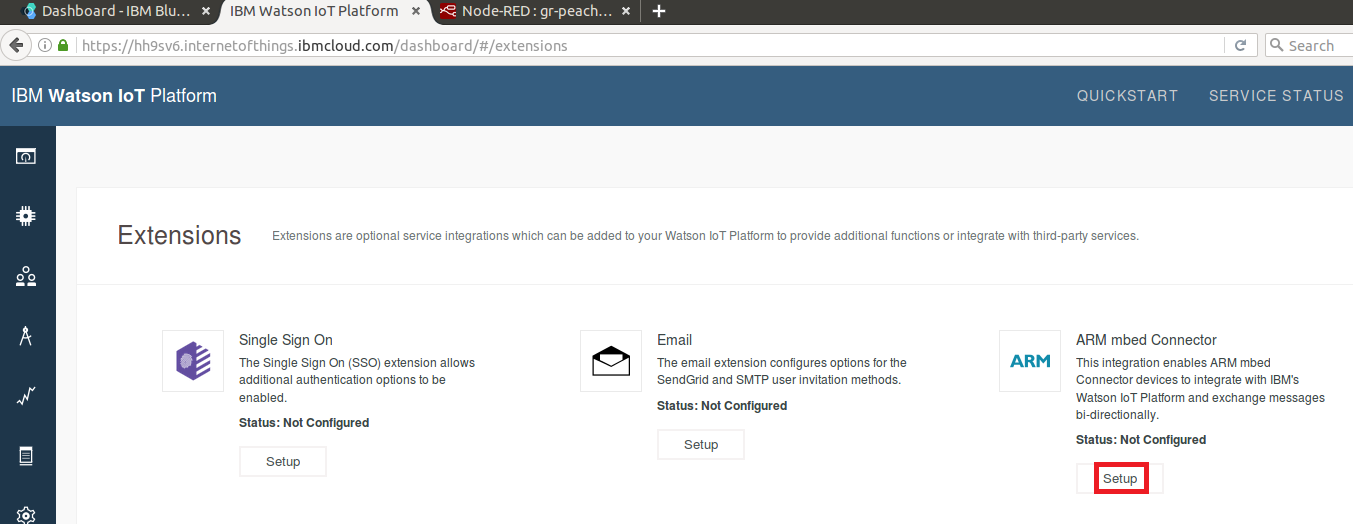
- Enter your Connector API Token to Access Key and MBED_DOMAIN to Domain Id, respectively. Then, click Check Connection
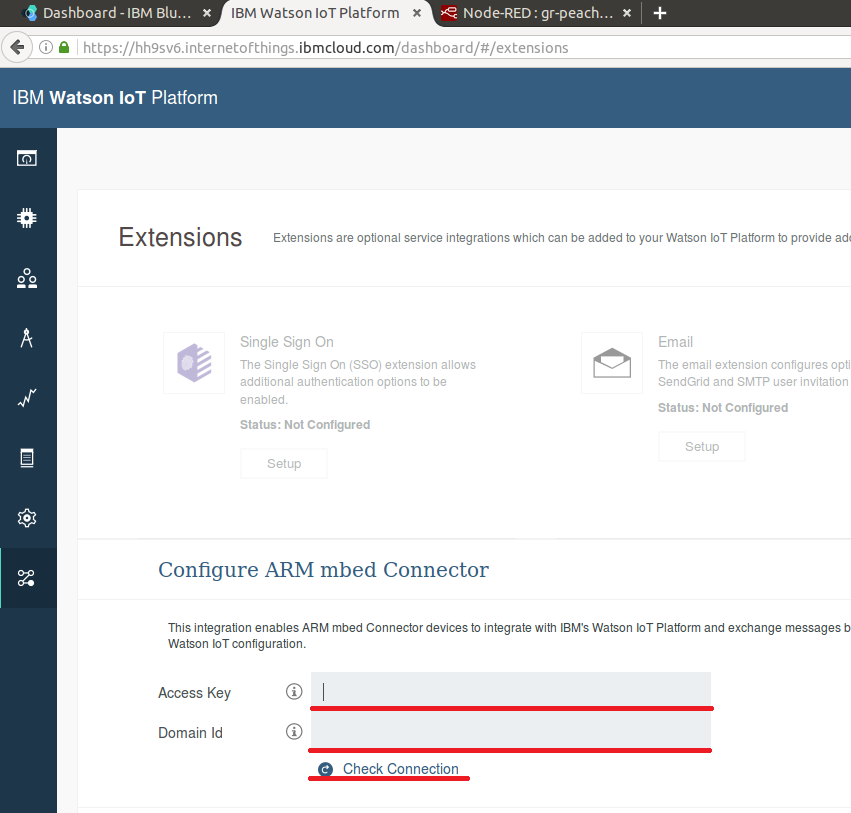
- If the connection is successfully established, you can see Connection Established. Then, press Done
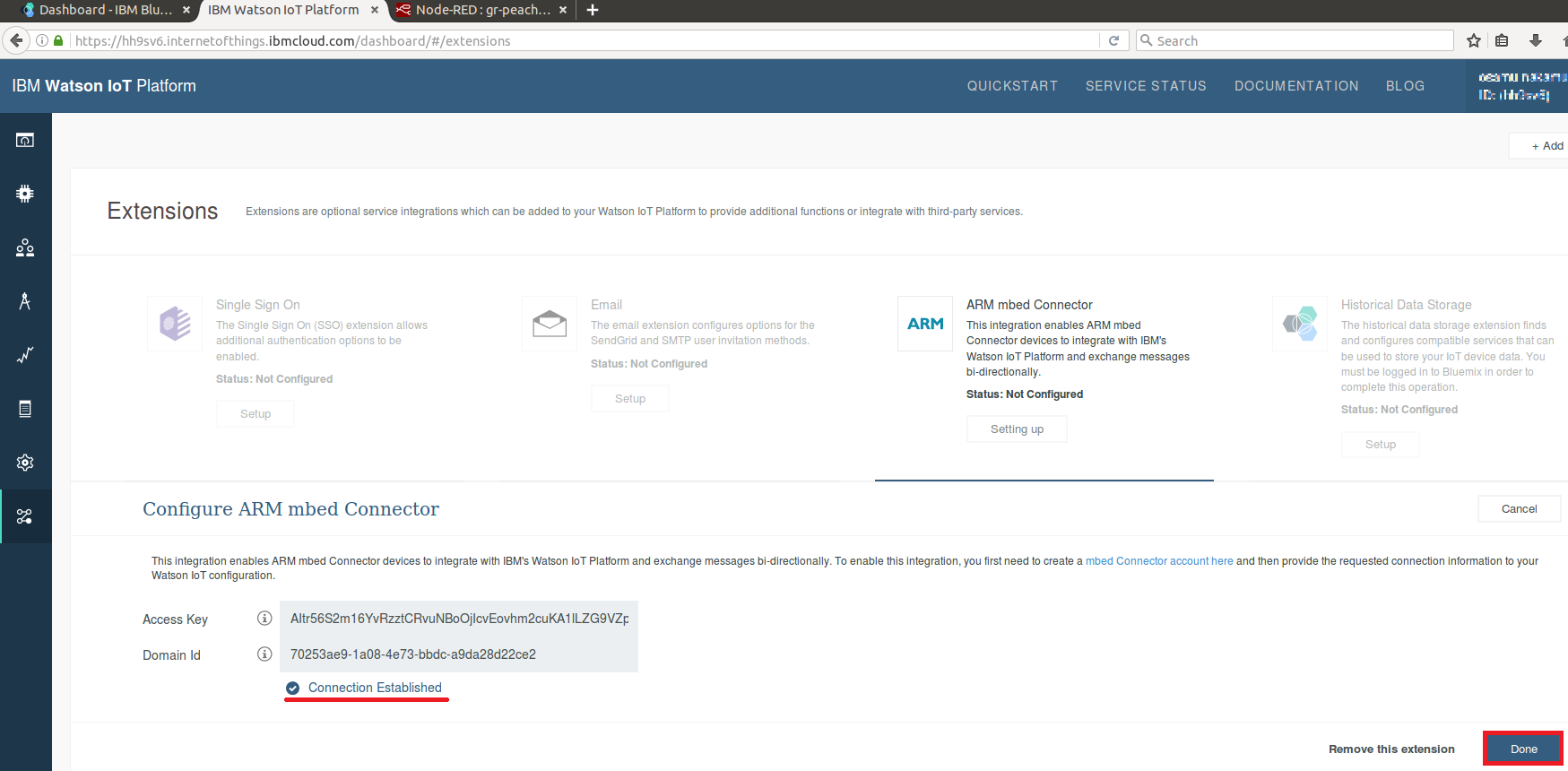
- Go back to the Watson IoT Dashboard and select Extensions
- NodeRED Flow Example should be imported
- Open NODEFLOW_GR-PEACH.txt
- Navigate to the URL that you recorded earlier for your Watson IoT NodeRED Application (i.e. http://<app name>.mybluemix.net) and Select Go to your NodeRED flow editor
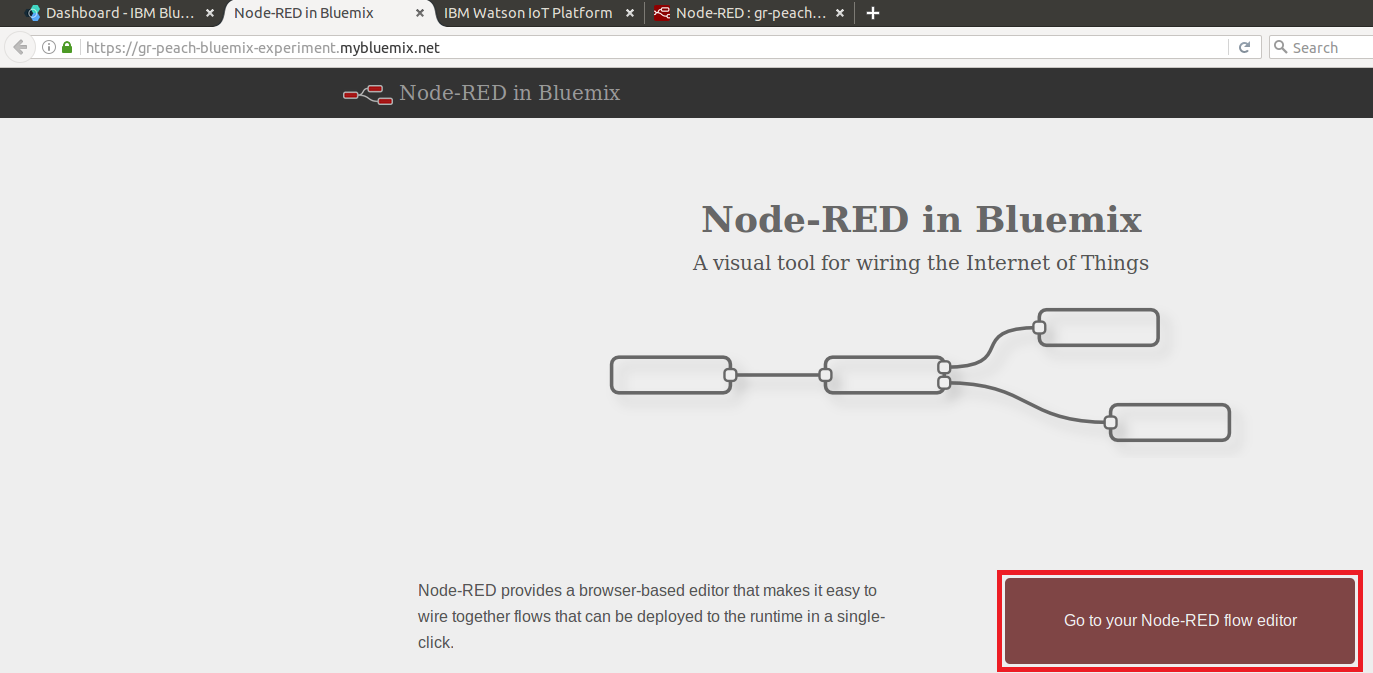
- Select menu, Import and Clipboard
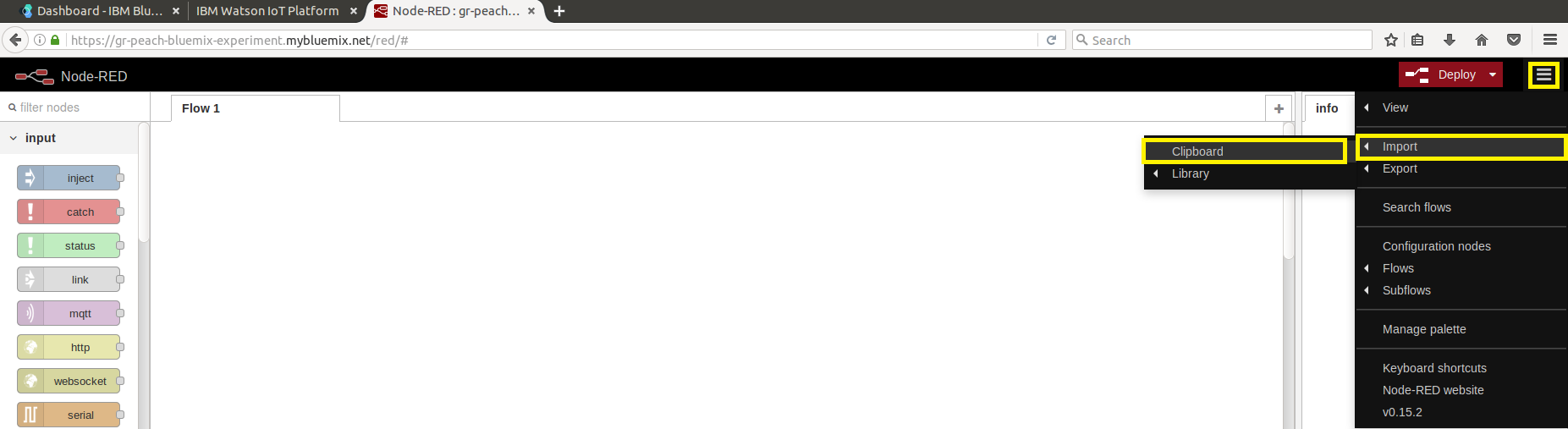
- Paste the entire contents of JSON code described in NODEFLOW_GR-PEACH.txt and click Import
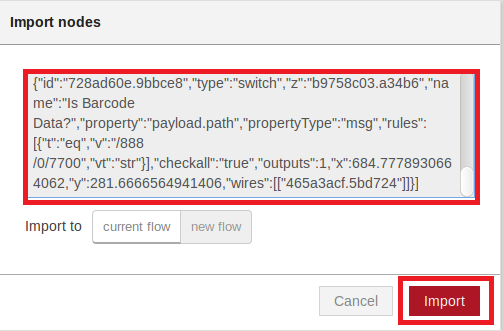
- Watson IoT Application Node Flow should be configured
- Double-click input node and link them to your Watson IoT instance.

- Click on the edit button
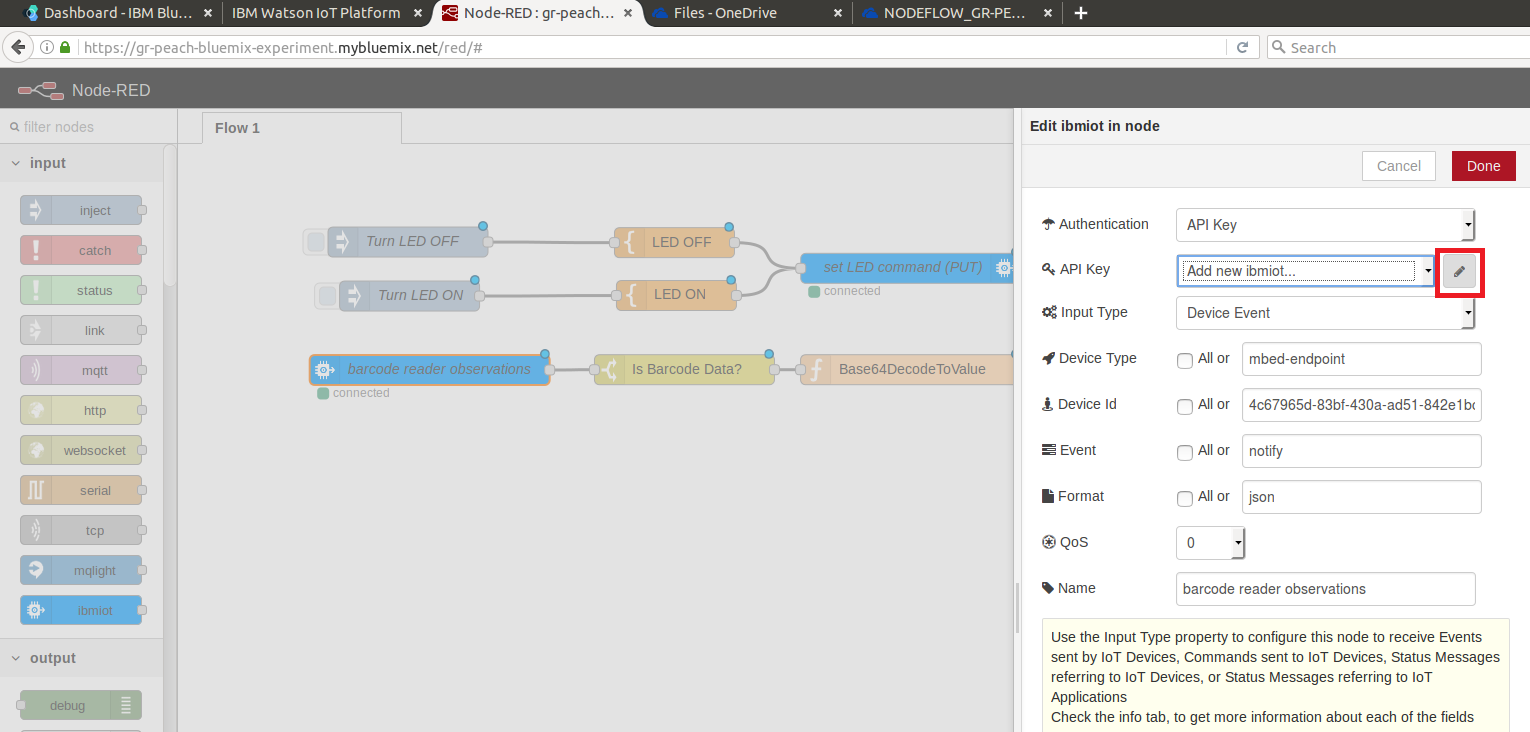
- First enter arbitrary name. Then, Watson API Key and Watson Auth Token previously acquired. Finally, press Add to save
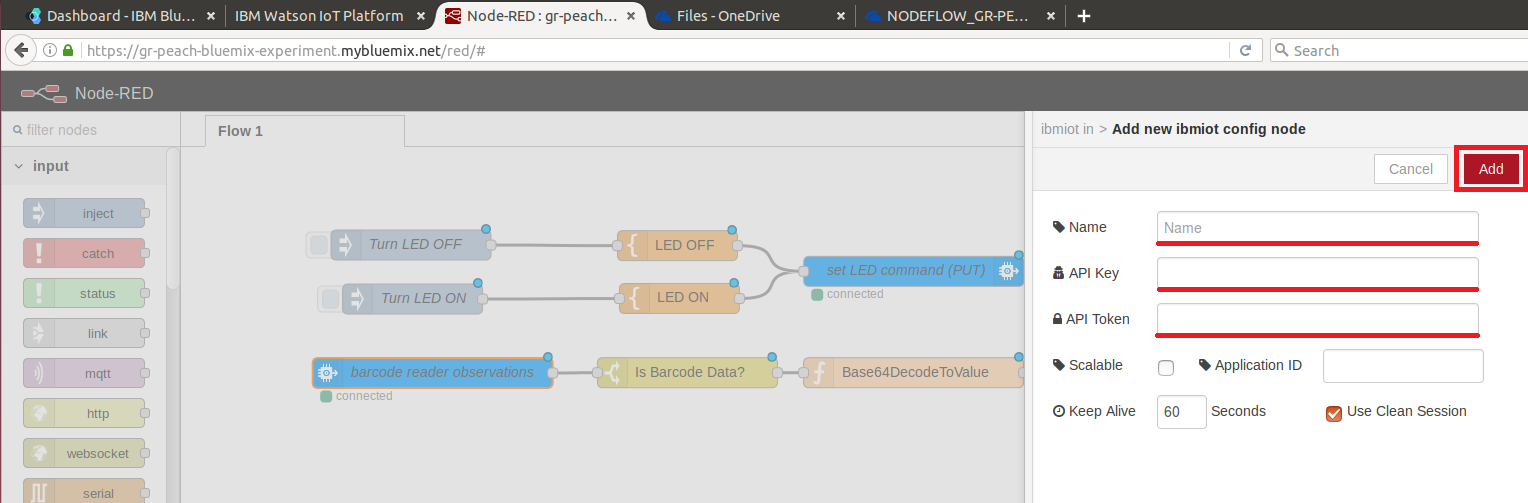
- Enter MBED_ENDPOINT_NAME in security.h as Device ID. Then, press Done to save
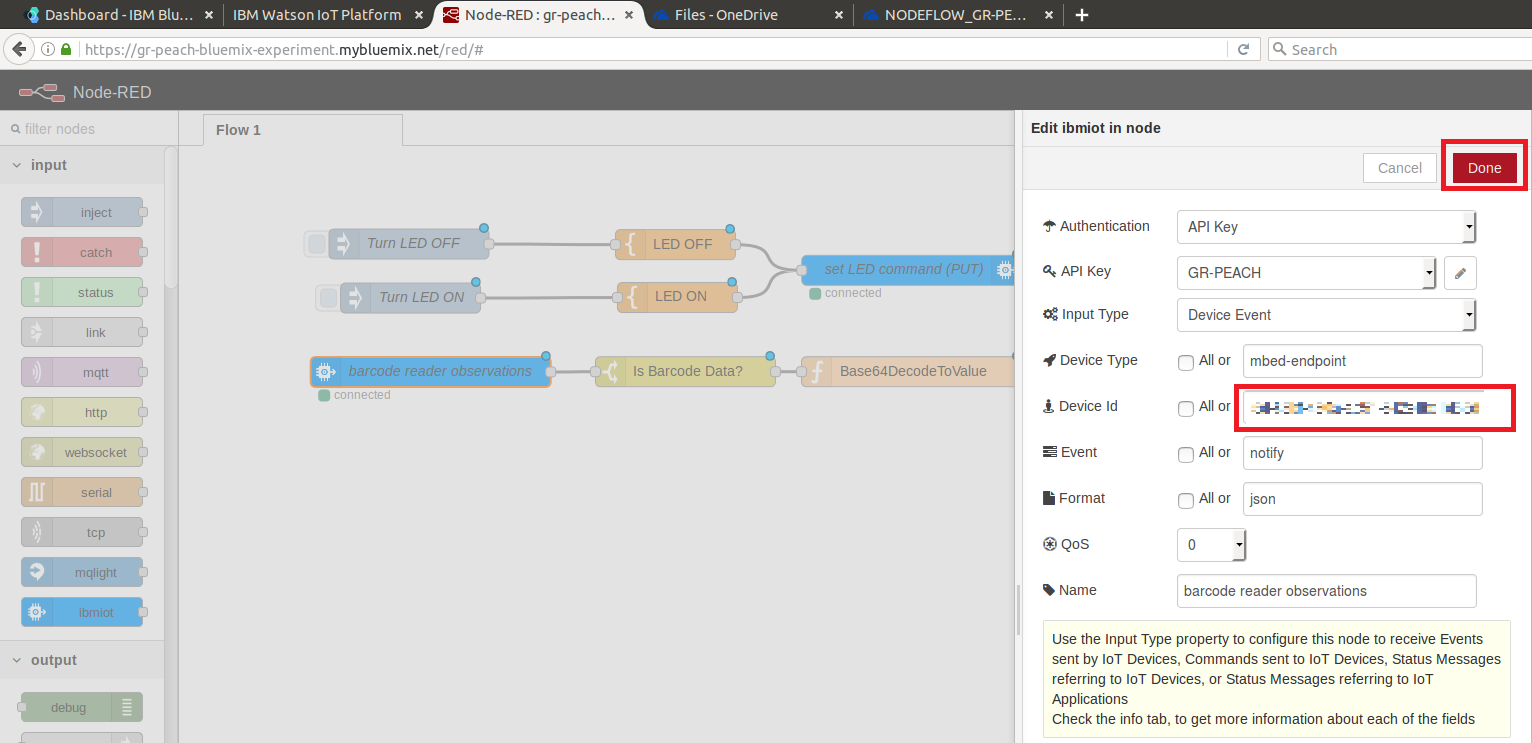
- Double-click output node
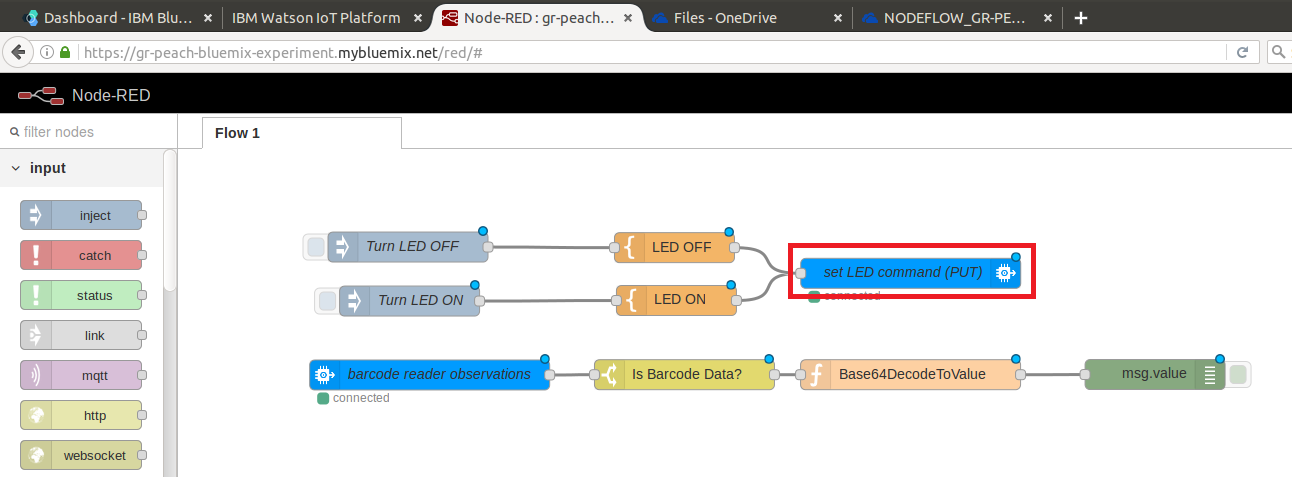
- Edit API Key and Device Id in the same manner as that for input node
- Click LED OFF and LED ON node and replace MBED_ENDPOINT_NAME_GOES_HERE with MBED_ENDPOINT_NAME as shown below:
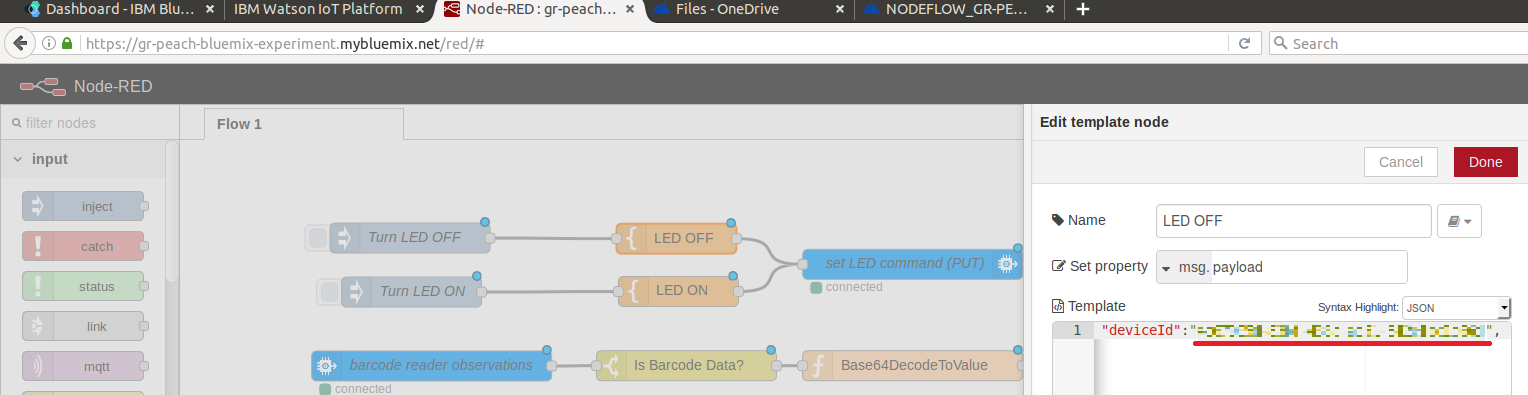
- Click Deproy to deploy NodeRED application
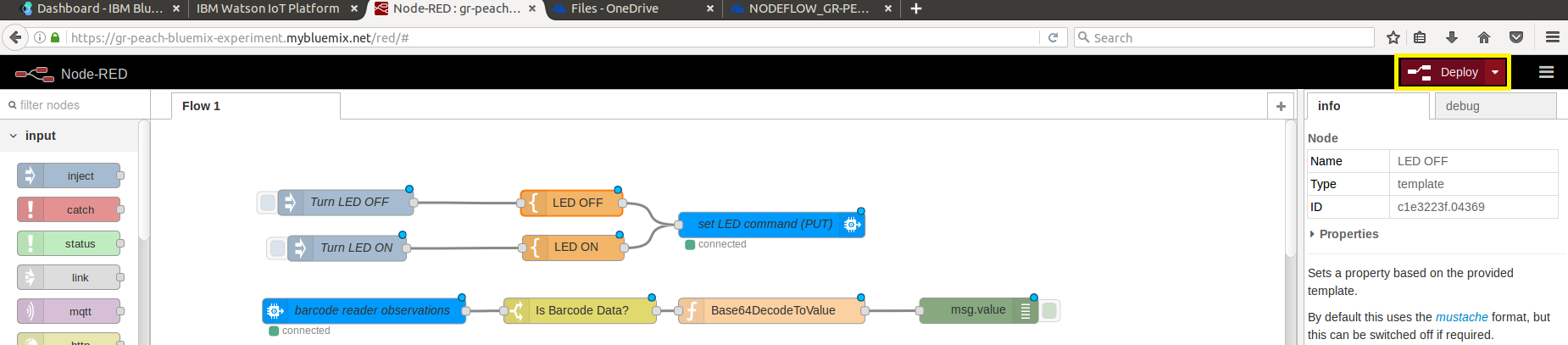
- Double-click input node and link them to your Watson IoT instance.
- Invoke sample program
- Press the reset button on GR-PEACH
- The decode result of barcode data should be shown in debug window
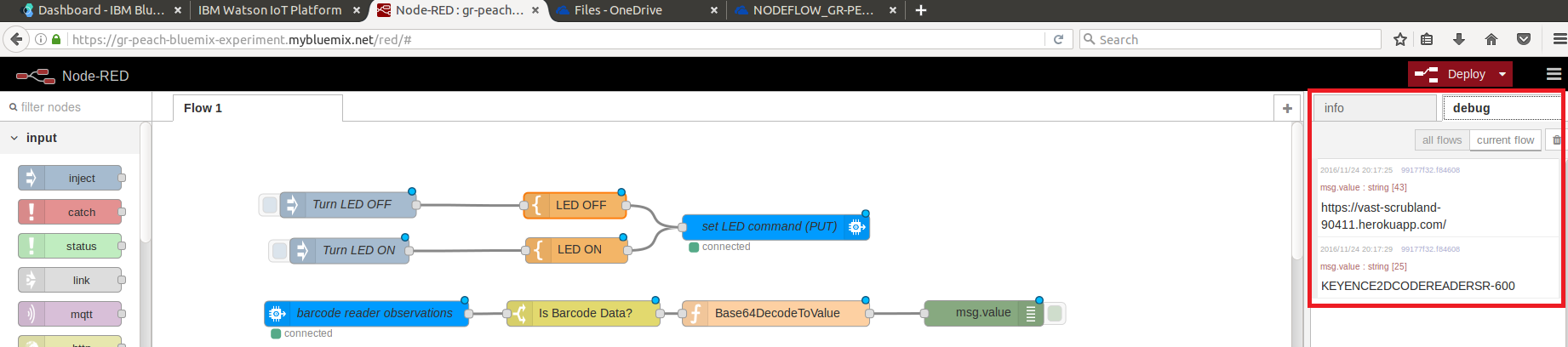
- Also, you can toggle LED by clicking Turn LED OFF and Turn LED ON injection node
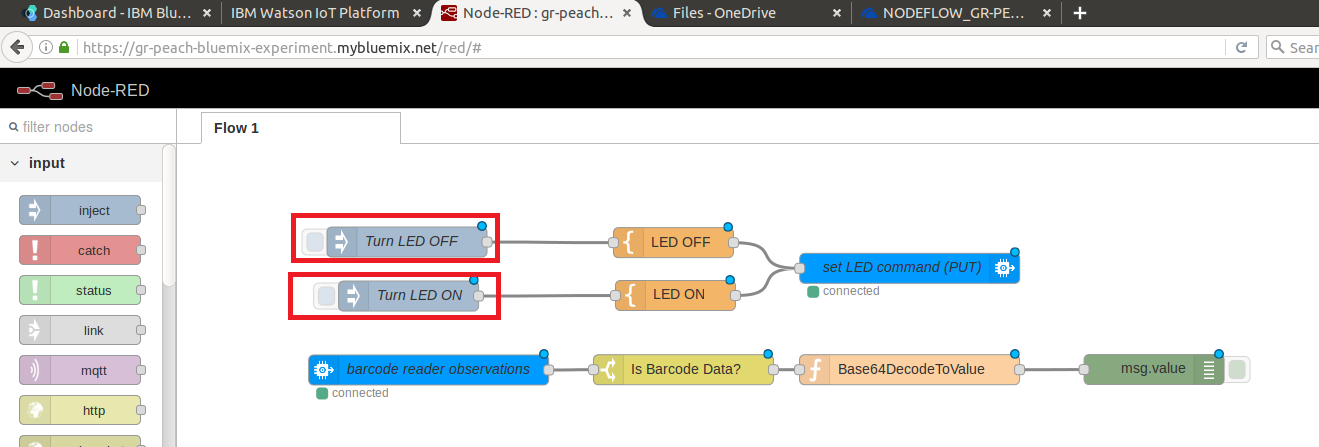
mbedtls_mbed_client_config.h
- Committer:
- Osamu Nakamura
- Date:
- 2016-11-24
- Revision:
- 0:ad834d403a8c
File content as of revision 0:ad834d403a8c:
/*
* Minimal configuration for using mbedtls as part of mbed-client
*
* Copyright (C) 2006-2016, ARM Limited, All Rights Reserved
* SPDX-License-Identifier: Apache-2.0
*
* Licensed under the Apache License, Version 2.0 (the "License"); you may
* not use this file except in compliance with the License.
* You may obtain a copy of the License at
*
* http://www.apache.org/licenses/LICENSE-2.0
*
* Unless required by applicable law or agreed to in writing, software
* distributed under the License is distributed on an "AS IS" BASIS, WITHOUT
* WARRANTIES OR CONDITIONS OF ANY KIND, either express or implied.
* See the License for the specific language governing permissions and
* limitations under the License.
*
* This file is part of mbed TLS (https://tls.mbed.org)
*/
#ifndef MBEDTLS_CUSTOM_CONFIG_H
#define MBEDTLS_CUSTOM_CONFIG_H
/* System support */
#define MBEDTLS_HAVE_ASM
/* mbed TLS feature support */
#define MBEDTLS_ECP_DP_SECP256R1_ENABLED
#define MBEDTLS_ECP_NIST_OPTIM
#define MBEDTLS_SSL_MAX_FRAGMENT_LENGTH
#define MBEDTLS_SSL_PROTO_TLS1_2
#define MBEDTLS_SSL_PROTO_DTLS
#define MBEDTLS_SSL_DTLS_ANTI_REPLAY
#define MBEDTLS_SSL_DTLS_HELLO_VERIFY
#define MBEDTLS_SSL_EXPORT_KEYS
/* mbed TLS modules */
#define MBEDTLS_AES_C
#define MBEDTLS_ASN1_PARSE_C
#define MBEDTLS_ASN1_WRITE_C
#define MBEDTLS_BIGNUM_C
#define MBEDTLS_CCM_C
#define MBEDTLS_CIPHER_C
#define MBEDTLS_CTR_DRBG_C
#define MBEDTLS_ECP_C
#define MBEDTLS_ENTROPY_C
#define MBEDTLS_MD_C
#define MBEDTLS_OID_C
#define MBEDTLS_PK_C
#define MBEDTLS_PK_PARSE_C
#define MBEDTLS_SHA256_C
#define MBEDTLS_SSL_COOKIE_C
#define MBEDTLS_SSL_CLI_C
#define MBEDTLS_SSL_SRV_C
#define MBEDTLS_SSL_TLS_C
// XXX mbedclient needs these: mbedtls_x509_crt_free, mbedtls_x509_crt_init, mbedtls_x509_crt_parse
#define MBEDTLS_X509_USE_C
#define MBEDTLS_X509_CRT_PARSE_C
// a bit wrong way to get mbedtls_ssl_conf_psk:
// XXX: this should be ifdef'd out from client too
#define MBEDTLS_KEY_EXCHANGE__SOME__PSK_ENABLED
// XXX: clean these up!!
#define MBEDTLS_KEY_EXCHANGE__WITH_CERT__ENABLED
#define MBEDTLS_KEY_EXCHANGE__SOME__ECDHE_ENABLED
#define MBEDTLS_KEY_EXCHANGE_ECDHE_ECDSA_ENABLED
#define MBEDTLS_SHA512_C
#define MBEDTLS_ECDH_C
#define MBEDTLS_GCM_C
#define MBEDTLS_CCM_C
#define MBEDTLS_PKCS1_V15
#define MBEDTLS_CIPHER_MODE_CBC
#define MBEDTLS_ECDH_C
#define MBEDTLS_ECDSA_C
#define MBEDTLS_X509_CRT_PARSE_C
// Remove RSA, save 20KB at total
#undef MBEDTLS_RSA_C
#undef MBEDTLS_KEY_EXCHANGE_ECDHE_RSA_ENABLED
// Remove error messages, save 10KB of ROM
#undef MBEDTLS_ERROR_C
// Remove selftesting and save 11KB of ROM
#undef MBEDTLS_SELF_TEST
#undef MBEDTLS_SSL_COOKIE_C
// Reduces ROM size by 30 kB
#undef MBEDTLS_ERROR_STRERROR_DUMMY
#undef MBEDTLS_VERSION_FEATURES
#undef MBEDTLS_DEBUG_C
// needed for parsing the certificates
#define MBEDTLS_PEM_PARSE_C
// dep of the previous
#define MBEDTLS_BASE64_C
// reduce IO buffer to save RAM, default is 16KB
#define MBEDTLS_SSL_MAX_CONTENT_LEN 2048
// define to save 8KB RAM at the expense of ROM
#undef MBEDTLS_AES_ROM_TABLES
// Save ROM and a few bytes of RAM by specifying our own ciphersuite list
#define MBEDTLS_SSL_CIPHERSUITES MBEDTLS_TLS_ECDHE_ECDSA_WITH_AES_256_GCM_SHA384,MBEDTLS_TLS_ECDHE_ECDSA_WITH_AES_128_GCM_SHA256
#include "mbedtls/check_config.h"
#endif /* MBEDTLS_CUSTOM_CONFIG_H */