You are viewing an older revision! See the latest version
GettingStarted
How to Update the firmware about CMSIS-DAP¶
Preparation
Download firmware from this URI and extract zipped file.
- grpeach_8mb_20141209.bin
- When downloading program of GR-PEACH, block erase command is used instead of chip erase command.
- It does not need to reconnect USB cable between PC and GR-PEACH before RZ/A1H's program updating.
- USB serial communication is
notwork well when Reset button is pushed after updating the RZ/A1H's program.- After you change the RZ/A1H's program, restart your terminal software.
- Old versions
- grpeach_8mb_20141127.bin
- Limitation: USB serial communication is not work well when Reset button is pushed after updating the RZ/A1H's program.
- This firmware is written in current GR-PEACH.
- grpeach_8mb_20141112.bin
- Limitation: It needs to reconnect USB cable between PC and GR-PEACH before RZ/A1H's program updating.
- grpeach_8mb_20141127.bin
- Connect GR-PEACH and PC
Close the JP2 and connect USB cable when you proceed to update the firmware.
- After the connection, PC will mount GR-PEACH as mass storage drive that name is 「CRP DISABLED」.
If PC will mount GR-PEACH as "mbed", you failed JP2 close.
In this case, re-try previous item.
When GR-PEACH connected as "CRP DISABLED", it can open the JP2 during firmware updating. - Open the folder and delete the Firmware.bin.

- Copy the downloaded file to this drive.
- When copy is finished, disconnect between GR-PEACH and PC.
- Reconnect GR-PEACH and PC.
- If you find mass storage drive that volume name is "mbed", firmware update is finished.
Install the USB serial communication driver¶
For Windows(R) user:
- Connect GR-PEACH and PC.
- After the mount GR-PEACH as "MBED" volume label, install this driver.
Add compiler for GR-PEACH¶
- The root folder of GR-PEACH mass storage drive includes "mbed.htm" .
- This file jumps to the site of GR-PEACH when double clicked.
- You can use mbed compiler for GR-PEACH after click at "Add to your compiler" button.
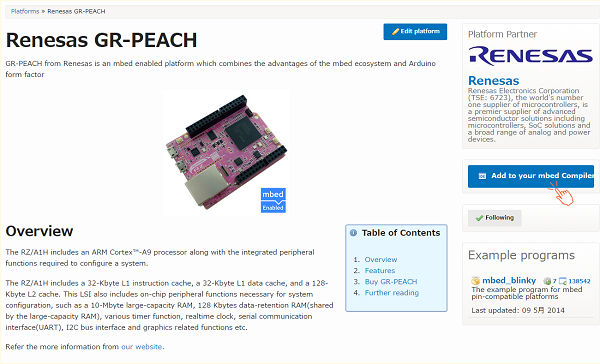
Let's blink LED¶
- Then launch the development environment from Compiler button.
- Select the mbed_blinky from "Import" button.
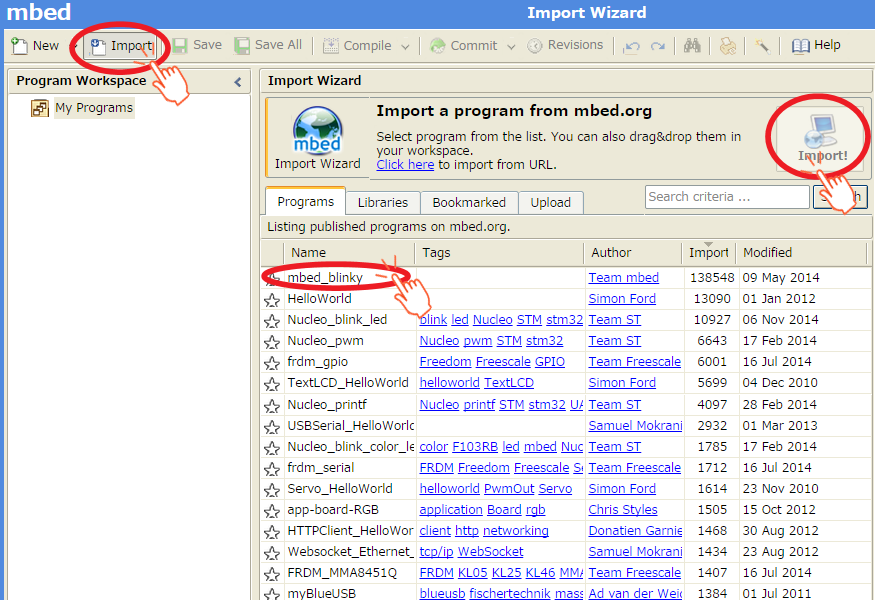
- Get the source code to click "Import" button.
- Create binary file to click the "Compile" button.
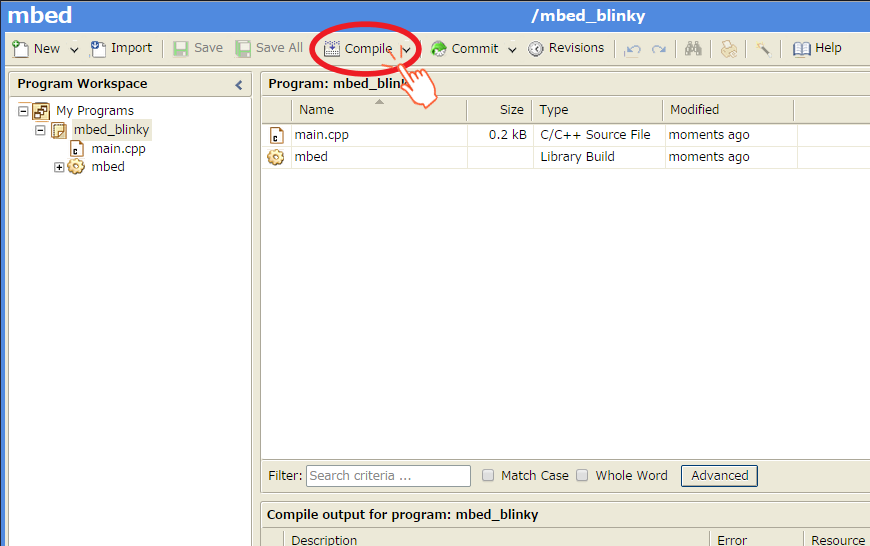
- When compile is finished, binary file is downloaded using browser function.
Copy this file to mbed drive.
For Window user: drag and drop.
For Mac user : Refer here - When GR-PEACH's reset button is pushed or reconnect USB cable, the program runs.
LEDを滑らかに光らせよう¶
- LEDをチカチカさせようのmain.cppを以下のように書き換え、コンパイルし、実行します。
LED PWM
#include "mbed.h"
PwmOut led(LED_RED);
int main() {
float crt = 1.0, delta = 0.04;
led.period_ms(2); // 500Hz
while (true) {
led.write(crt);
wait_ms(50);
crt = crt + delta;
if (crt > 1.0) {
crt = 1.0;
delta = -delta;
}
else if (crt < 0) {
crt = 0;
delta = -delta;
}
}
}
A/Dコンバータを使おう¶
- LEDをチカチカさせようのmain.cppを以下を参考に書き換え、コンパイルし、実行します。
Arduino A0,A1のA/D変換
#include "mbed.h"
DigitalOut myled(LED1);
AnalogIn ain0(A0);
AnalogIn ain1(A1);
int main() {
myled = 1;
while(1) {
myled = !myled;
printf("ain0 = %8.3f, ain1 = %8.3f\n", ain0.read(), ain1.read());
wait(1);
}
}
SPIを使おう¶
- LEDをチカチカさせようのmain.cppを以下を参考に書き換え、コンパイルし、実行します。
Arduino D10-D13を用いたSPI通信
#include "mbed.h"
SPI spi(D11, D12, D13); // mosi, miso, sclk
DigitalOut cs(D10);
int main() {
int data = 0;
int res = 0;
for(int i = 0; i < 30; i++) {
cs = 0;
res = spi.write(data++);
cs = 1;
wait_ms(0.001);
}
}
I2Cを使おう¶
- LEDをチカチカさせようのmain.cppを以下を参考に書き換えます。
- コンパイルし、実行します。
Arduino SDA,SCLを用いたI2C通信
#include "mbed.h"
#define SIZE (10)
#define ADDR (0x90)
I2C i2c(I2C_SDA, I2C_SCL);
int main() {
char buf[] = {1, 2, 3, 4, 5, 6, 7, 8, 9, 10};
char res[SIZE];
i2c.write(ADDR, buf, SIZE);
i2c.read(ADDR, res, SIZE);
}
micro-SDを使おう¶
- LEDをチカチカさせようのmain.cppを以下を参考に書き換えます。
- プロジェクトのルートディレクトリを選択し、SDファイルシステムの右側の「Import this library」をクリックします。
- 途中でダイアログが表示されますので、決して「Update all libraries to the latest version」にチェックを「入れないで」ください。
- コンパイルし、実行します。
SPI通信を用いたmicroSD制御
#include "mbed.h"
#include "SDFileSystem.h"
SDFileSystem sd(P8_5, P8_6, P8_3, P8_4, "sd");
namespace {
const char *sd_file_path = "/sd/out.txt";
const int DATA_SIZE = 256;
}
int main()
{
uint8_t data_written[DATA_SIZE] = { 0 };
bool result = true;
// Fill data_written buffer with random data
// Write these data into the file
{
FILE *f = fopen(sd_file_path, "w");
printf("SD: Writing ... ");
for (int i = 0; i < DATA_SIZE; i++) {
data_written[i] = rand() % 0XFF;
fprintf(f, "%c", data_written[i]);
}
printf("[OK]\r\n");
fclose(f);
}
// Read back the data from the file and store them in data_read
{
FILE *f = fopen(sd_file_path, "r");
printf("SD: Reading data ... ");
for (int i = 0; i < DATA_SIZE; i++) {
uint8_t data = fgetc(f);
if (data != data_written[i]) {
result = false;
break;
}
}
printf("[%s]\r\n", result ? "OK" : "FAIL");
fclose(f);
}
}
イーサネットを使おう¶
- LEDをチカチカさせようのmain.cppを以下を参考に書き換えます。
ehterのサンプルコード
#include "mbed.h"
#include "EthernetInterface.h"
struct s_ip_address
{
int ip_1;
int ip_2;
int ip_3;
int ip_4;
};
int main() {
char buffer[256] = {0};
s_ip_address ip_addr = {0, 0, 0, 0};
int port = 0;
printf("TCPCllient waiting for server IP and port...\r\n");
EthernetInterface eth;
eth.init("192.168.100.2", "255.255.255.0", "192.167.101.3");
eth.connect();
printf("TCPClient IP Address is %s\r\n", eth.getIPAddress());
sprintf(buffer, "%d.%d.%d.%d", ip_addr.ip_1, ip_addr.ip_2, ip_addr.ip_3, ip_addr.ip_4);
TCPSocketConnection socket;
while (socket.connect(buffer, port) < 0) {
printf("TCPCllient unable to connect to %s:%d\r\n", buffer, port);
wait(1);
}
while ( true ) {
wait(1);
}
socket.close();
eth.disconnect();
return 0;
}
// set mac address
void mbed_mac_address(char *mac) {
mac[0] = 0x00;
mac[1] = 0x02;
mac[2] = 0xF7;
mac[3] = 0xF0;
mac[4] = 0x00;
mac[5] = 0x00;
}
- Importボタンをクリックします。
- libraryタグから「mbed-rtos」と「EthernetInterface」を選択し、「Import!」をクリックします。
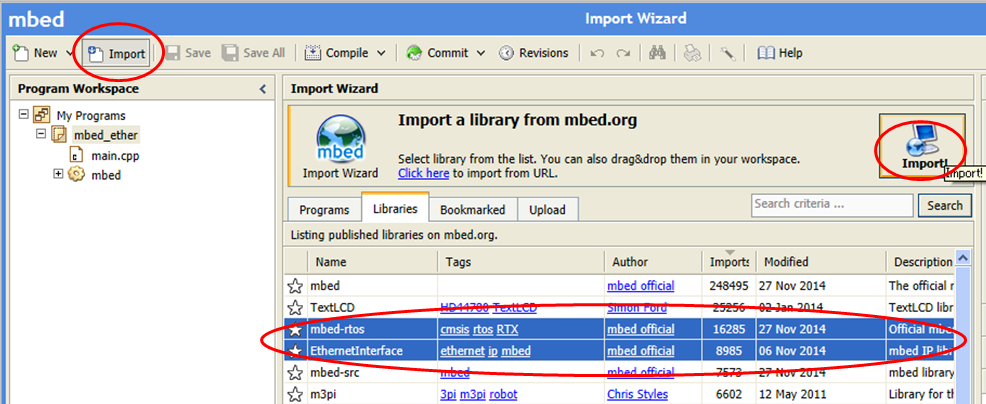
- 途中でダイアログが表示されますので、必ず「Update all libraries to the latest version」にチェックを入れてください。
- コンパイルします。
- GR-PEACHにプログラムをダウンロードします。
- PCのIPアドレスを192.168.100.100に設定します。
- GR-PEACHとPCをLANケーブルで接続します。
- GR-PEACHをリセットします。
シリアルで以下が出力されます。
TCPCllient waiting for server IP and port... TCPClient IP Address is 192.168.100.2
- PCからGR-PEACHに向け、PINGを発行します。
PING 192.168.100.2